はじめに
開発したプログラムを綺麗な環境でテストしたい時やお試しでダウンロードしてきたツール等の動作確認をしてみたいといった時に、普段使用しているmacOSへ直接インストール出来ない・したくないというようなことがあるかと思います。
こういう時に仮想環境を使って綺麗なOS環境を簡単に準備して使い終わったら破棄するといたことが出来ると便利です。
今回は、そういった時のために必要なmacOS上にmacOSの仮想環境を作りたいと思います。
このページでは、仮想マシン構築用スクリプト(vm-configure)を使ってVirtual Box上にmacOS Catalinaの仮想マシンを作成する手順のみを説明しています。
スクリプトが行っている処理内容については、下のURLを参照してください。
macOSの仮想化については、Appleのソフトウェア契約にあるmacOS Catalinaソフトウェアライセンス契約に下記の記載があり、Macコンピューター上でテスト目的であれば最大2つまで仮想環境を作ってもライセンス的に問題なさそうです。
(iii)お客様が所有または管理する各Macコンピュータの仮想オペレーティングシステム環境内
https://www.apple.com/legal/sla/docs/macOSCatalina.pdf
で、Appleソフトウェアの最大2つの追加コピーまたはインスタンスをインストールし、使用
し、稼働させることができます。これらは、(a)ソフトウェア開発、(b)ソフトウェア開発中の試
験、(c) macOS Server の使用、または(d)個人的、非営利的使用を目的として行うことができ
ます。
macOS Catalina以外の仮想環境を構築する場合は、下のURLを参照してください。
環境について
ホスト環境
仮想環境を構築するホスト側に必要な環境です。
- macOS Catalina
- VirtualBox 6.1 + Oracle VM VirtualBox Extension Pack
VirtualBoxをインストール出来ていない場合は、下のページを参照してインストールしてください。Vagrantのインストール手順が含まれていますが、今回の仮想化では使用してないのでインストールしなくても大丈夫です。
構築環境
今回実行するスクリプトによって実環境に以下のソフトウェアがインストールされます。
- macOS Catalinaインストール.app:仮想環境のOSインストーラーを作成するために使用します。
構築用スクリプトのダウンロード
環境を構築するためのスクリプトファイルをここからダウンロードして、適当なフォルダに解凍してください。
ダウンロードしたスクリプトファイルのフォルダ構成は、スクリプト実行時に相対パスで参照しているものもあるので変更しないようにしてください。
ダウンロードしたスクリプトファイルを手順通りダブルクリックで実行できない場合は、下のページを確認して下さい。
仮想環境の構築手順
ダウンロードした構築用スクリプトに含まれている/vm-configure/host-osx/macOS-Catalina/vm-create.commandをターミナルまたはダブルクリックで実行すると、macOSのインストーラーのダウンロードが開始されます。
途中、ISOファイル(ディスクイメージ)を作成するためにシステム管理者のパスワードが求められるのでパスワードを入力します。
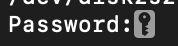
しばらくすると仮想マシンが起動し、macOSのインストールが開始されます。
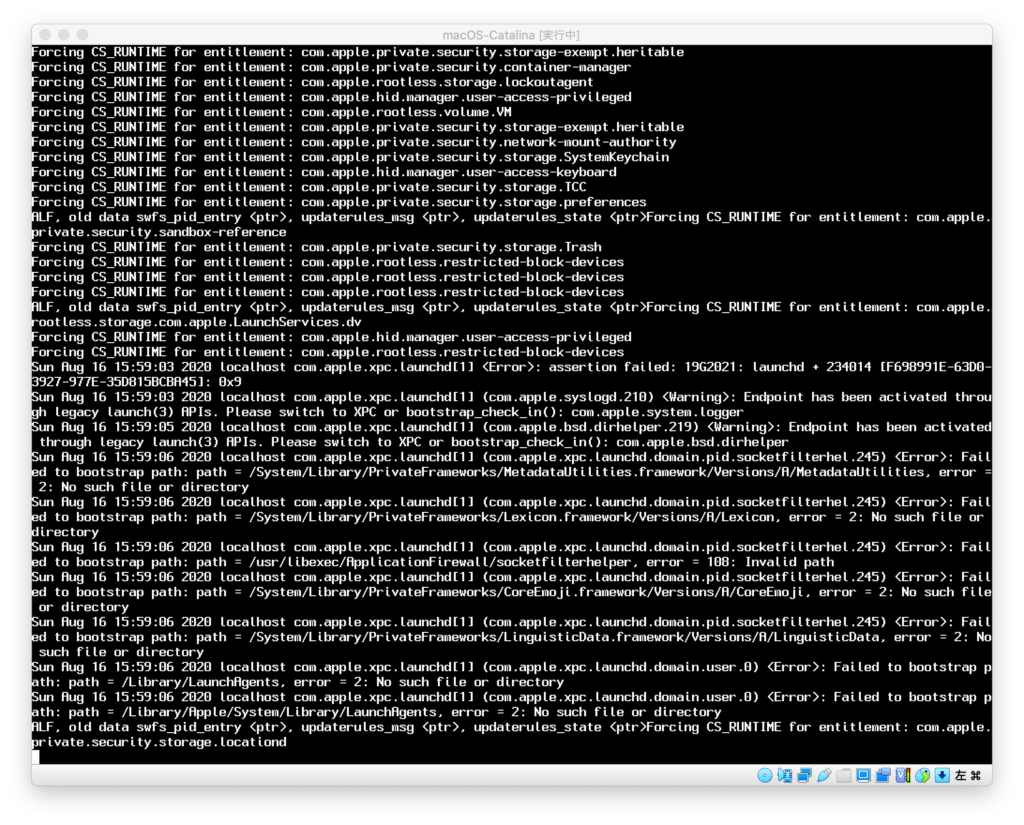
言語選択の画面が表示されるので「日本語」を選択します。

まずは、macOSのインストール先となるディスクの初期化を行うため「ディスクユーティリティ」をクリックします。
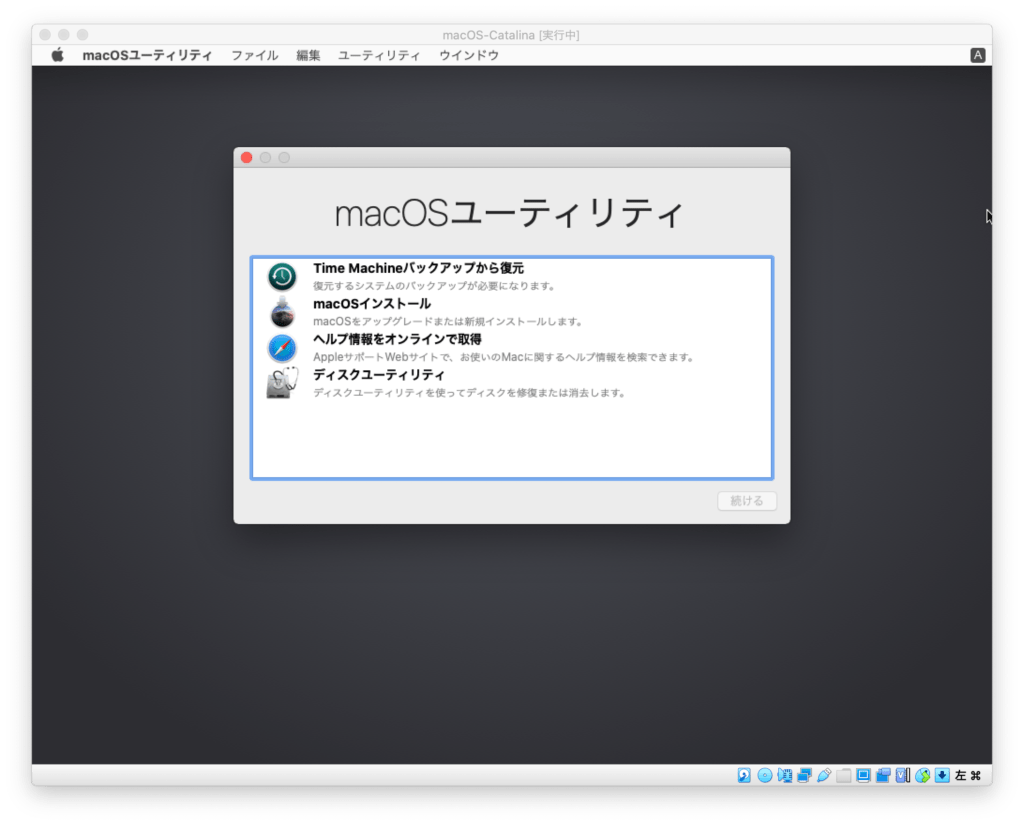
「VBOX HARDDISK Media」を選択後、「消去」をクリックします。
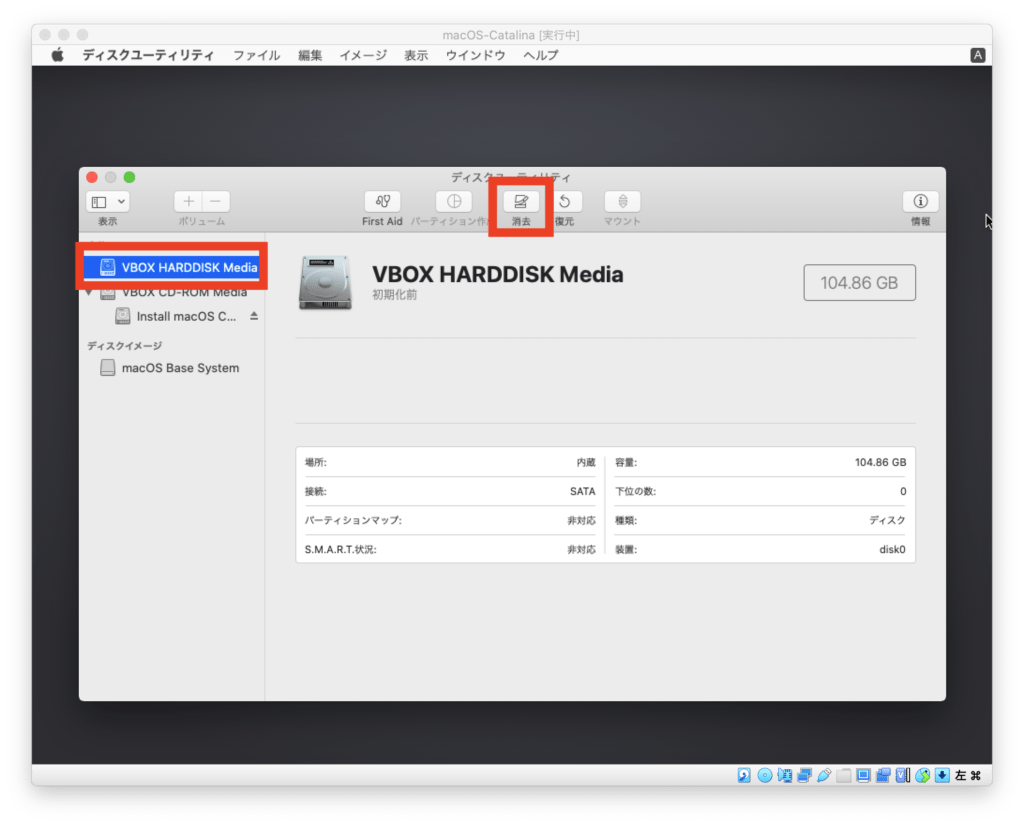
ディスクに適当な名前(Macintosh HD等)をつけて、「消去」をクリックします。
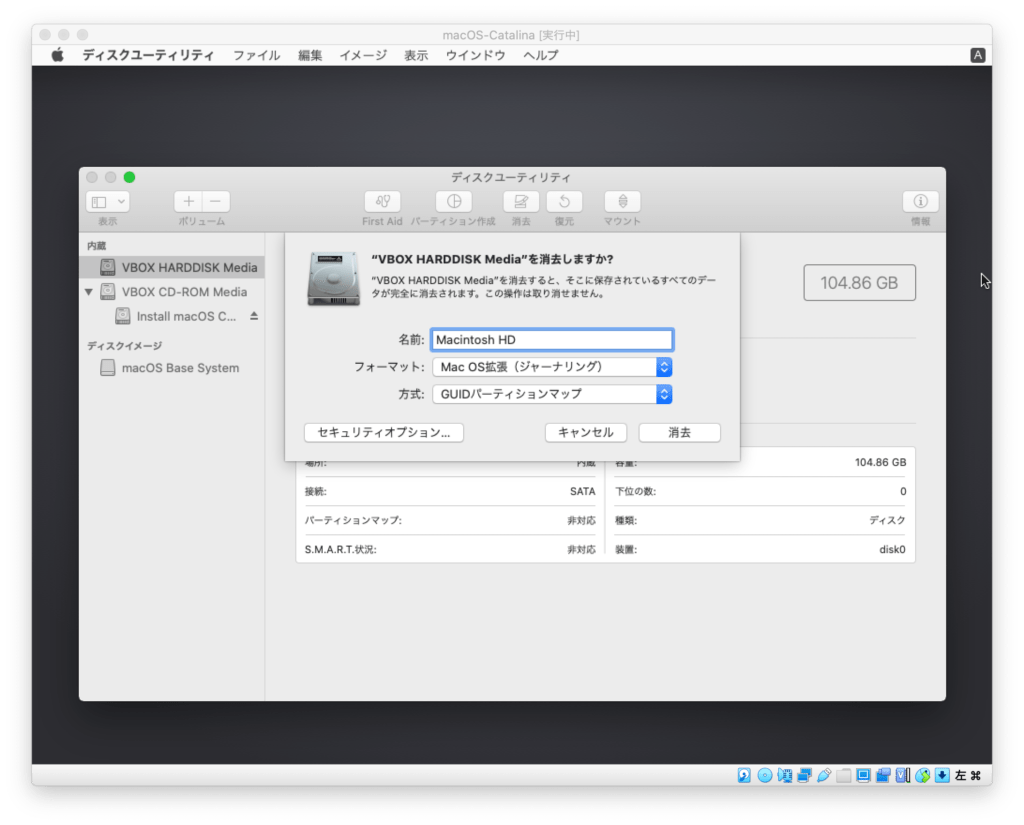
「完了」をクリックすると先程名前を付けたディスクが作成されています。これでディスクの初期化が完了したのでメニューの「ディスクユーティリティ」-「ディスクユーティリティを終了」をクリックします。
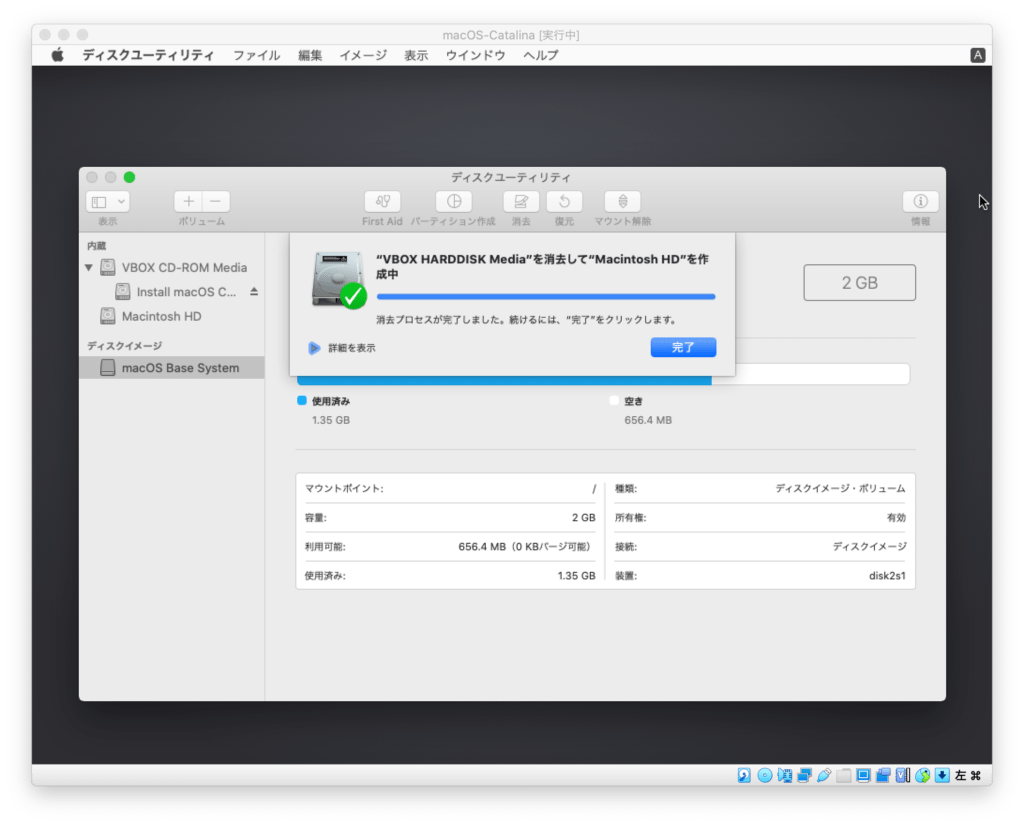
macOSユーティリティの画面に戻るので、次は「macOSインストール」を選択し「続ける」をクリックします。
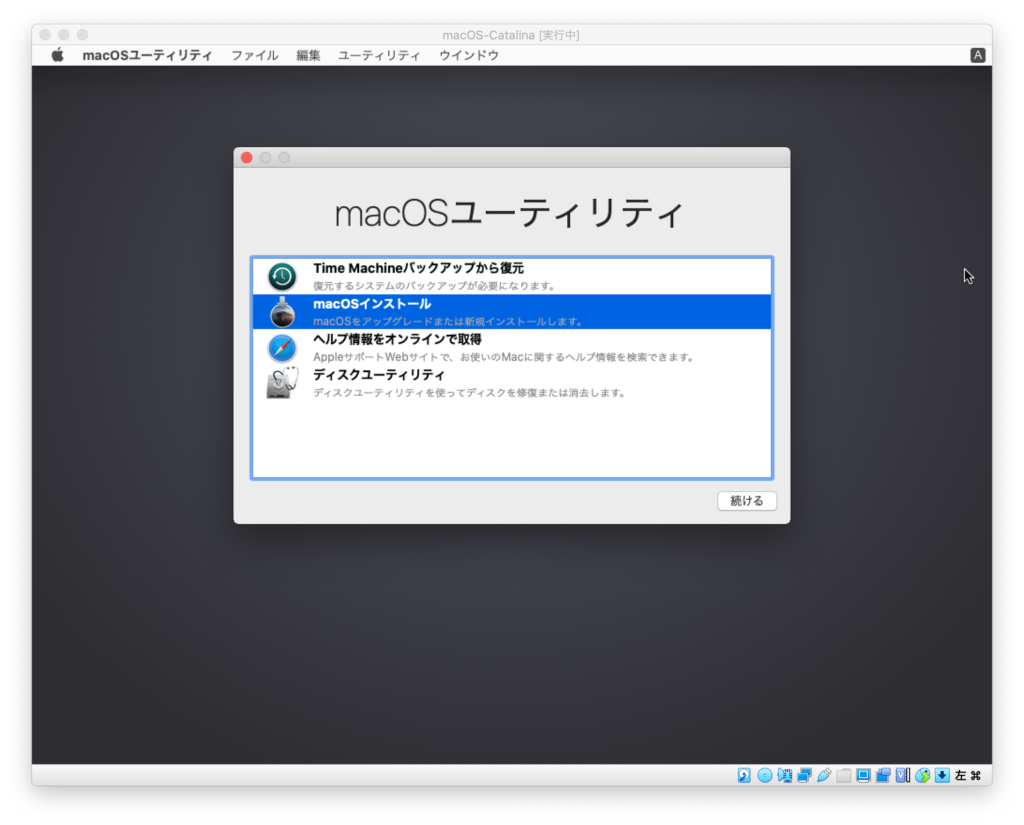
「続ける」をクリックします。
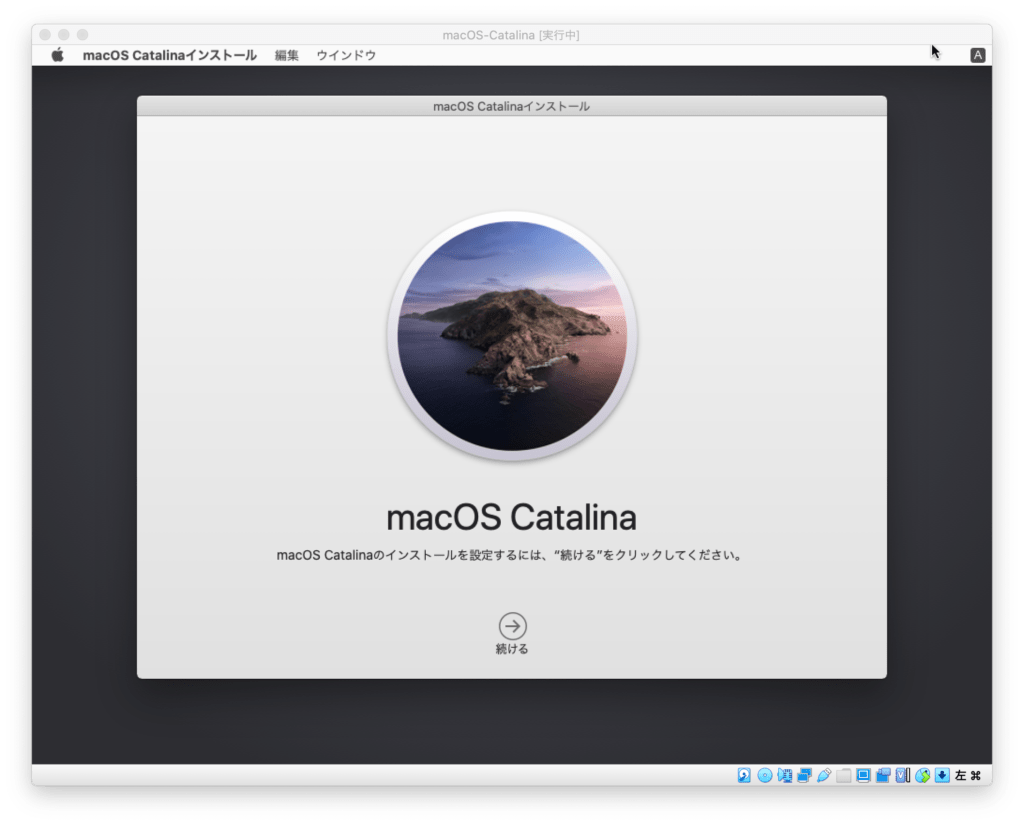
内容を確認し「同意する」をクリックします。
この使用許諾契約書の中にmacOSの仮想化について下記の記載があります。
(iii)お客様が所有または管理する各Macコンピュータの仮想オペレーティングシステム環境内 で、Appleソフトウェアの最大2つの追加コピーまたはインスタンスをインストールし、使用 し、稼働させることができます。これらは、(a)ソフトウェア開発、(b)ソフトウェア開発中の試 験、(c) macOS Server の使用、または(d)個人的、非営利的使用を目的として行うことができ ます。
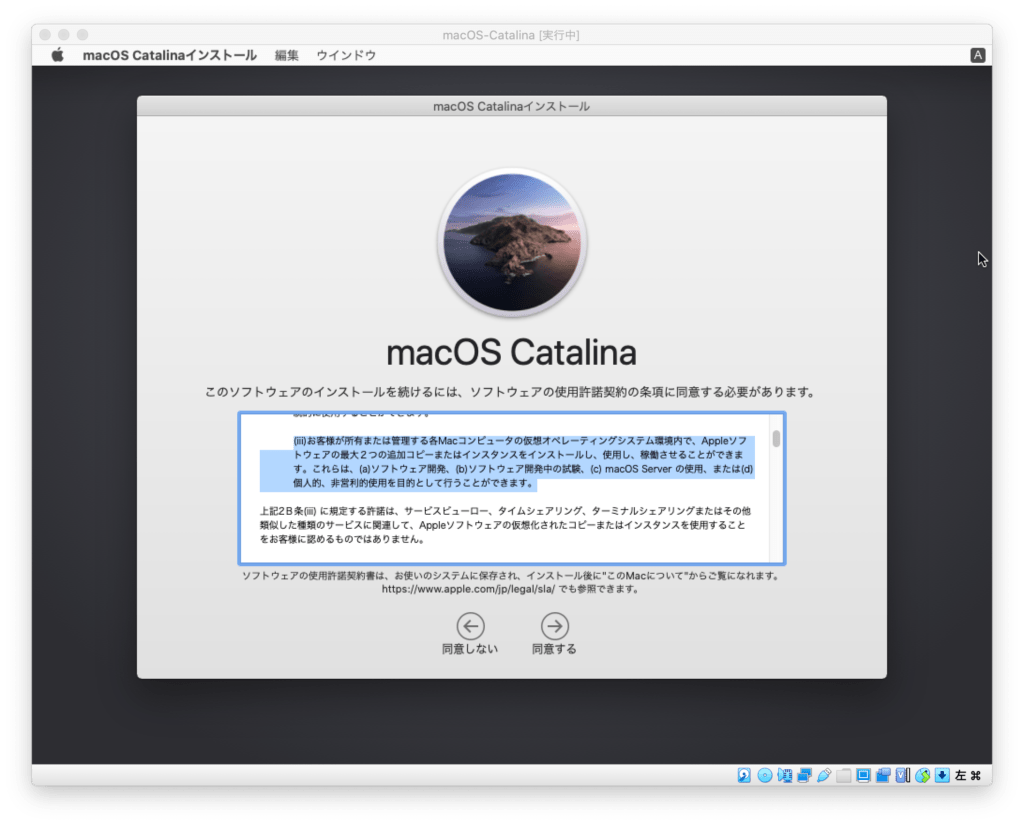
「同意する」をクリックします。
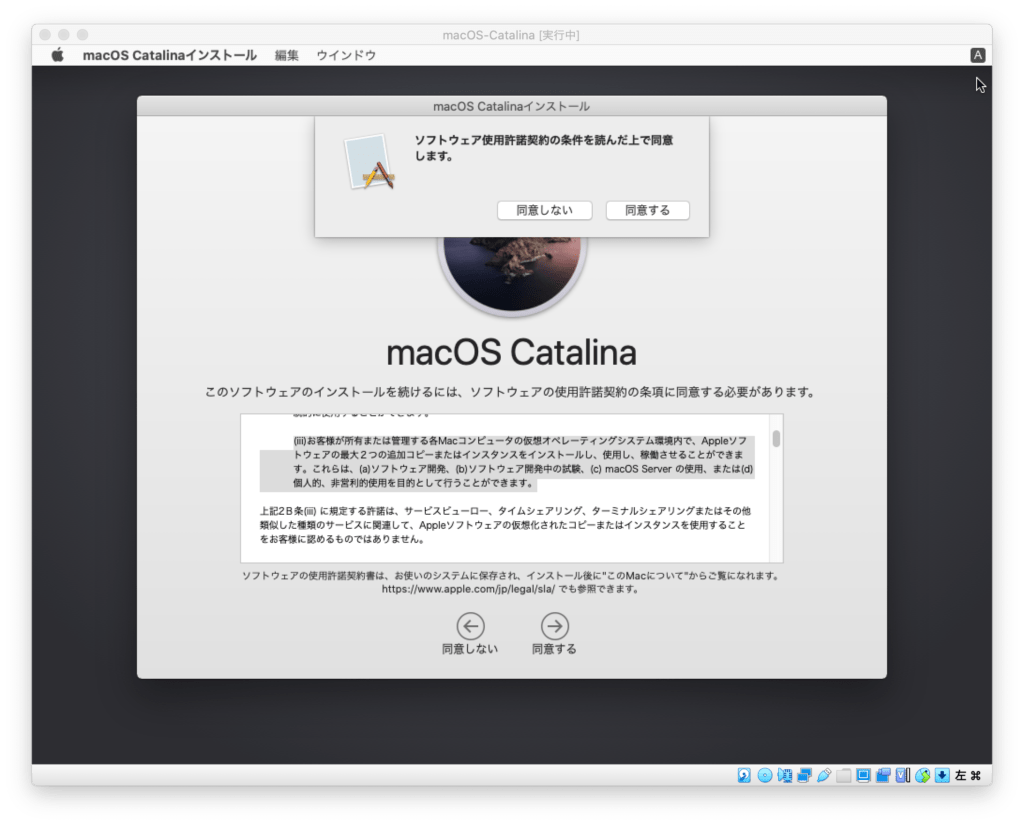
先程、名前を付けたディスクが表示されているので選択して「インストール」をクリックします。
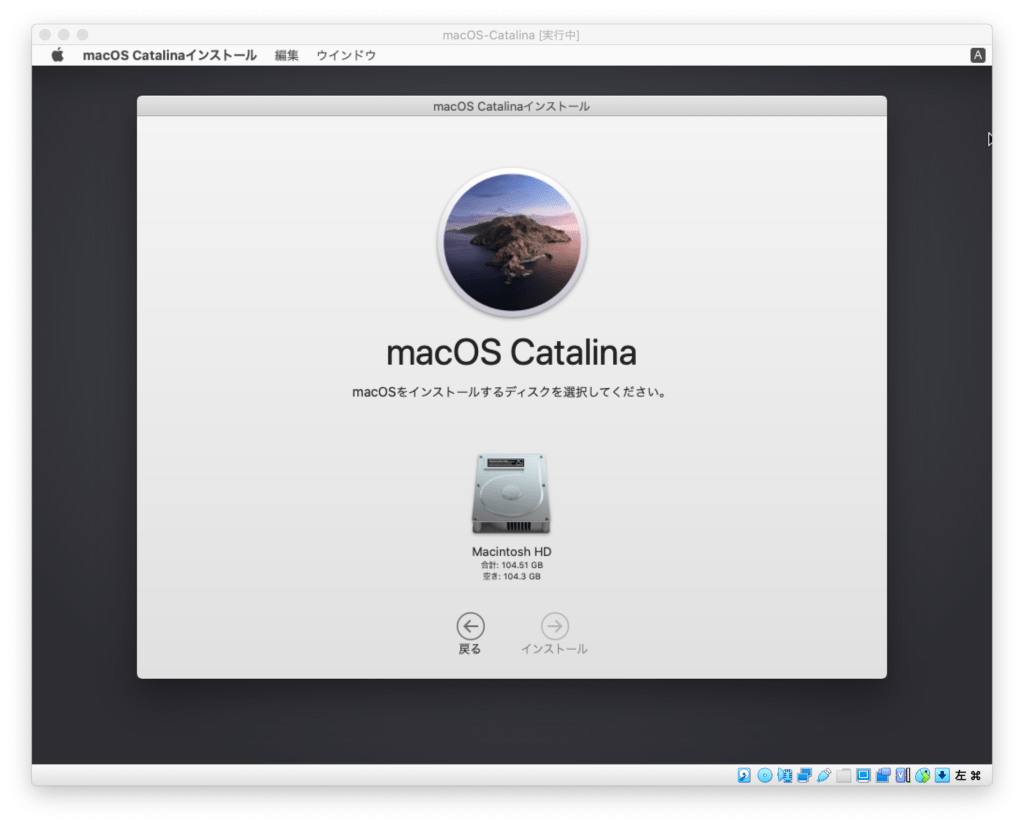
インストールが開始されるので完了するのを待ちます。
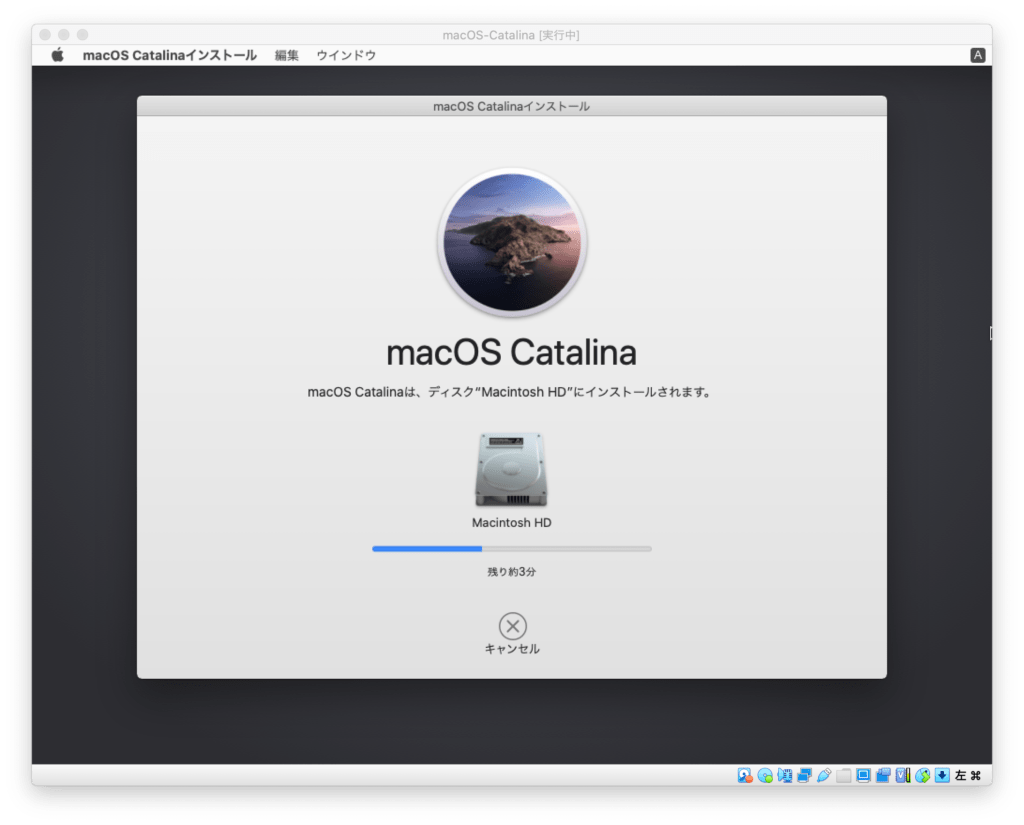
再起動が行われた後、ようこそ画面が表示されるので「日本」を選択し、「続ける」をクリックします。
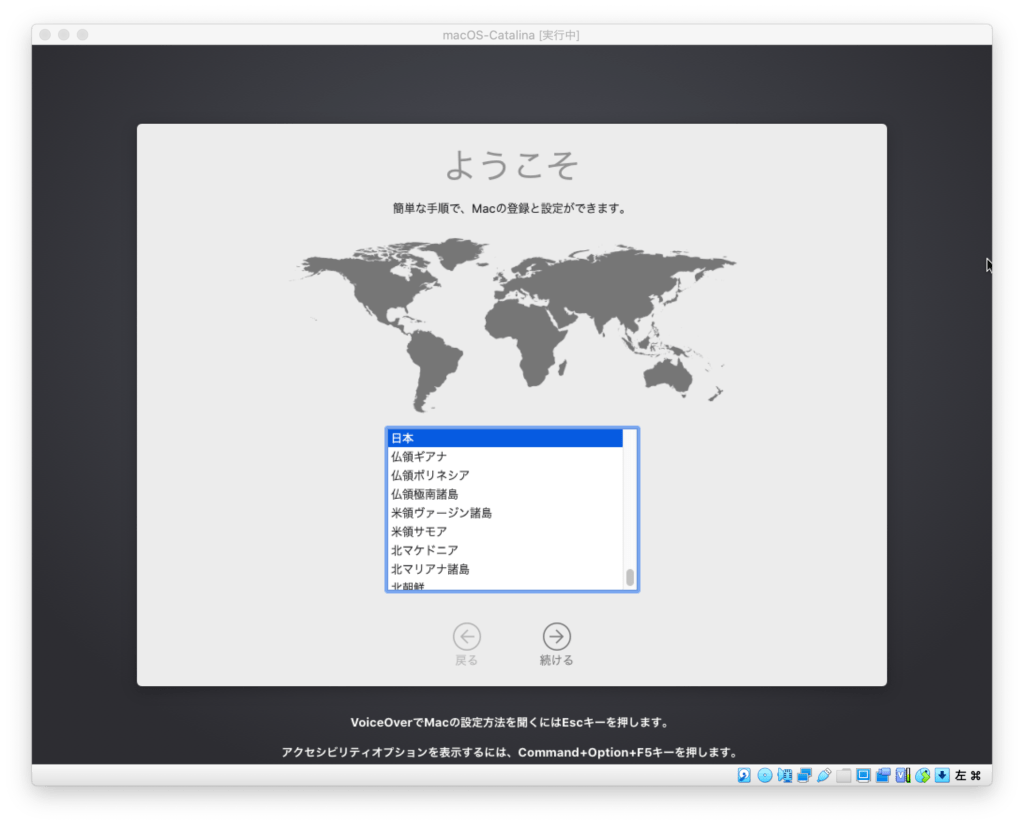
キーボードの選択が表示されるので「日本語」を選択し、「続ける」をクリックします。
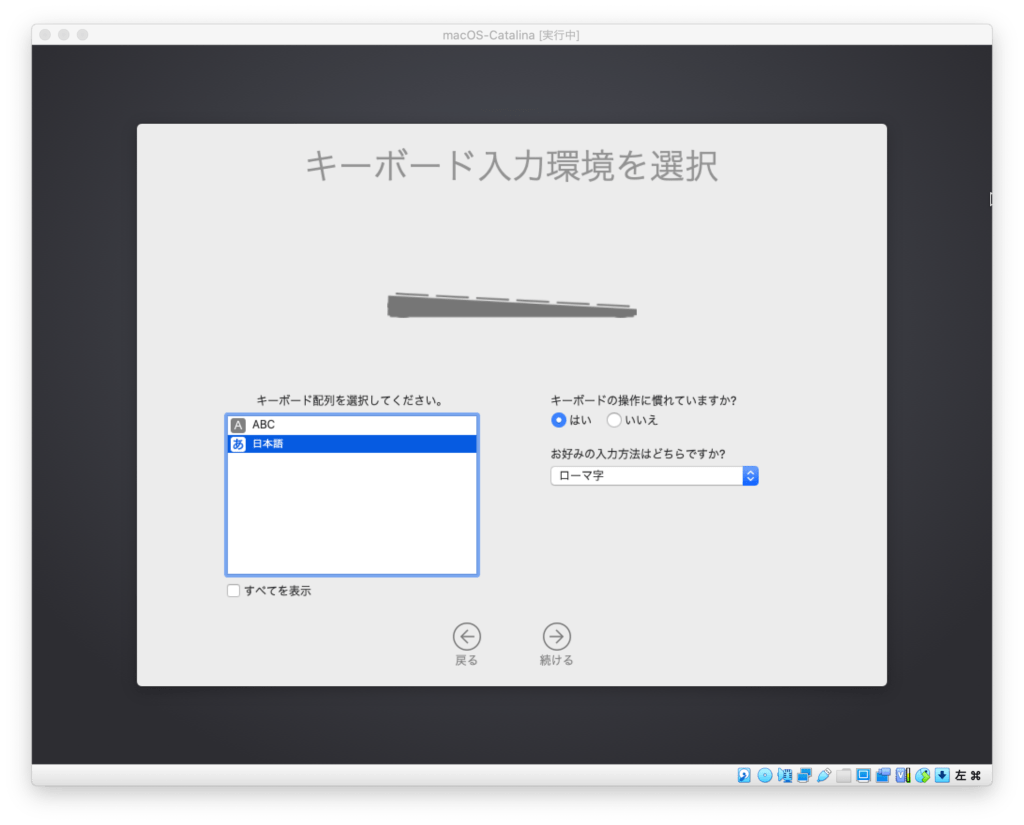
「続ける」をクリックします。

「続ける」をクリックします。
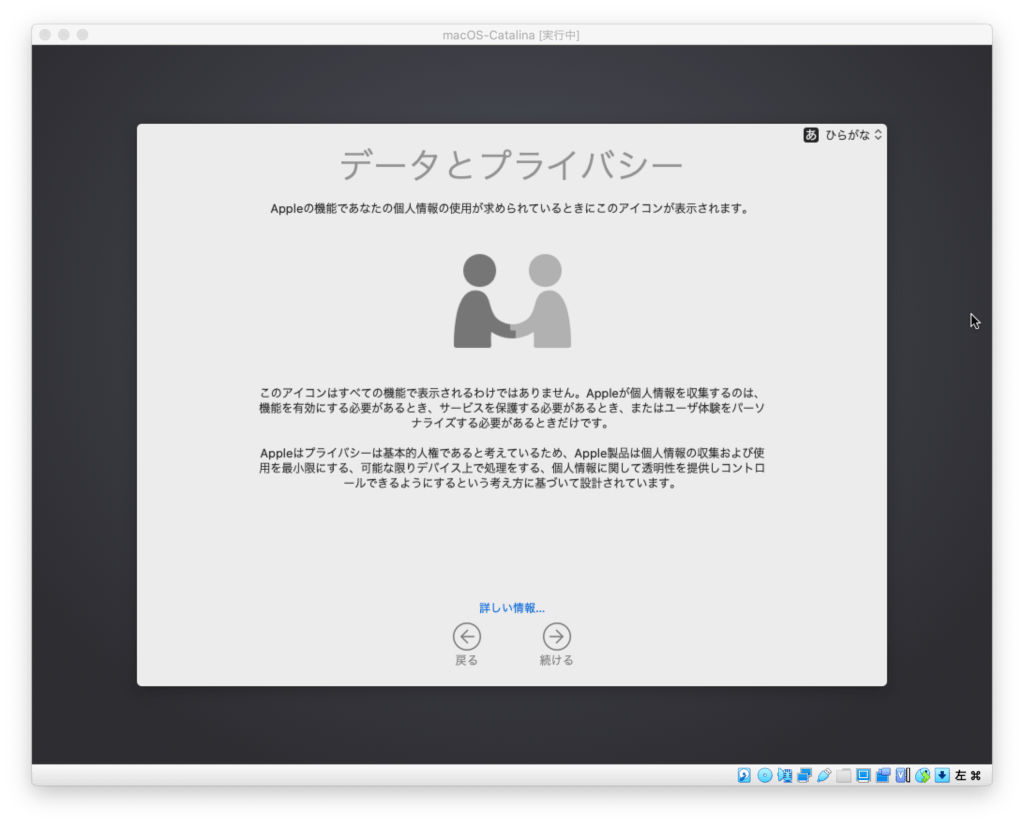
「今は情報を転送しない」を選択して「続ける」をクリックします。
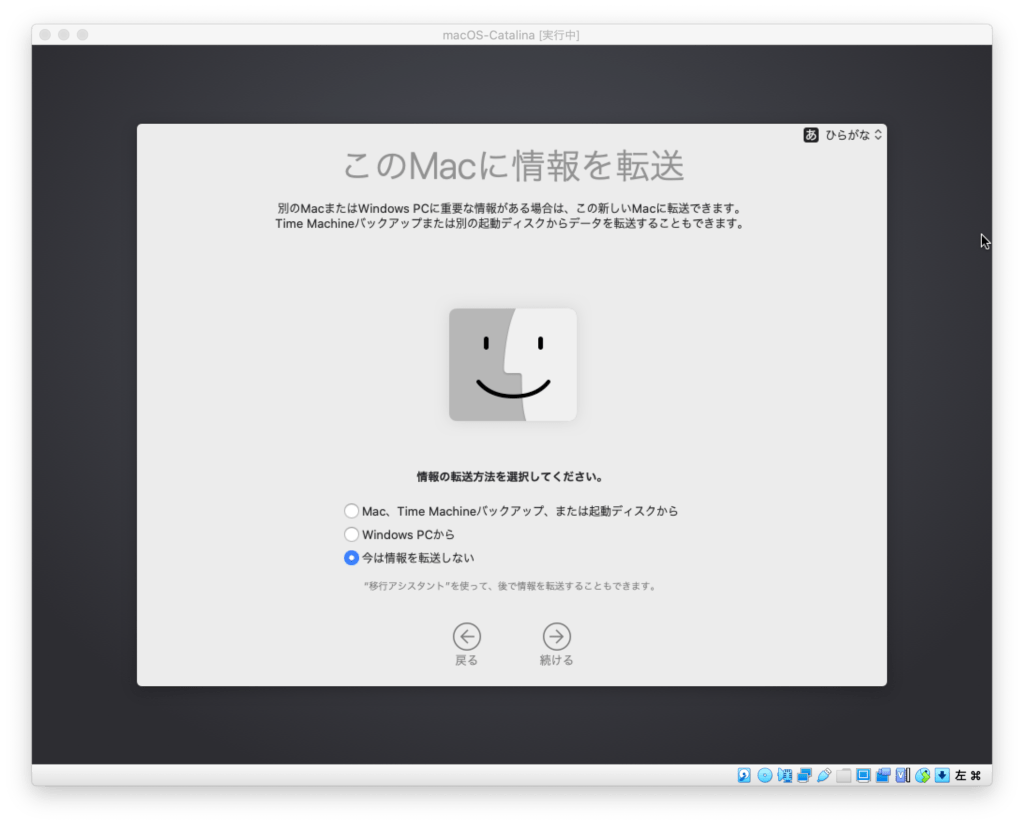
「後で設定」をクリックします。
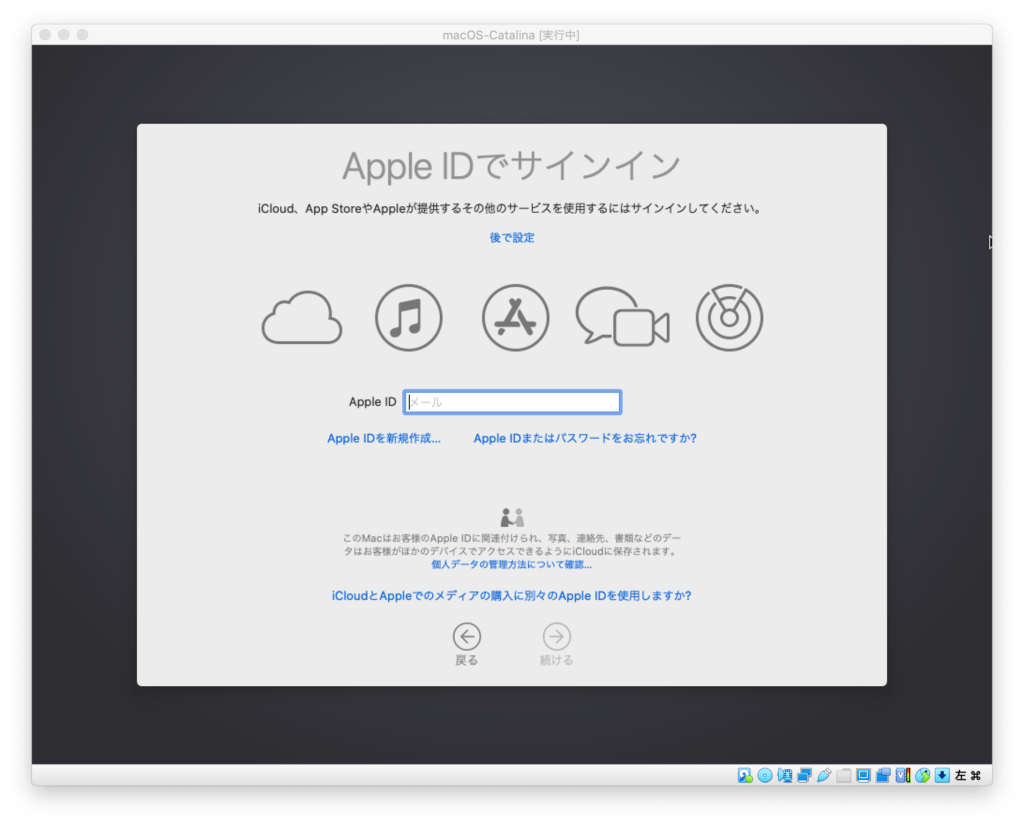
「スキップ」をクリックします。
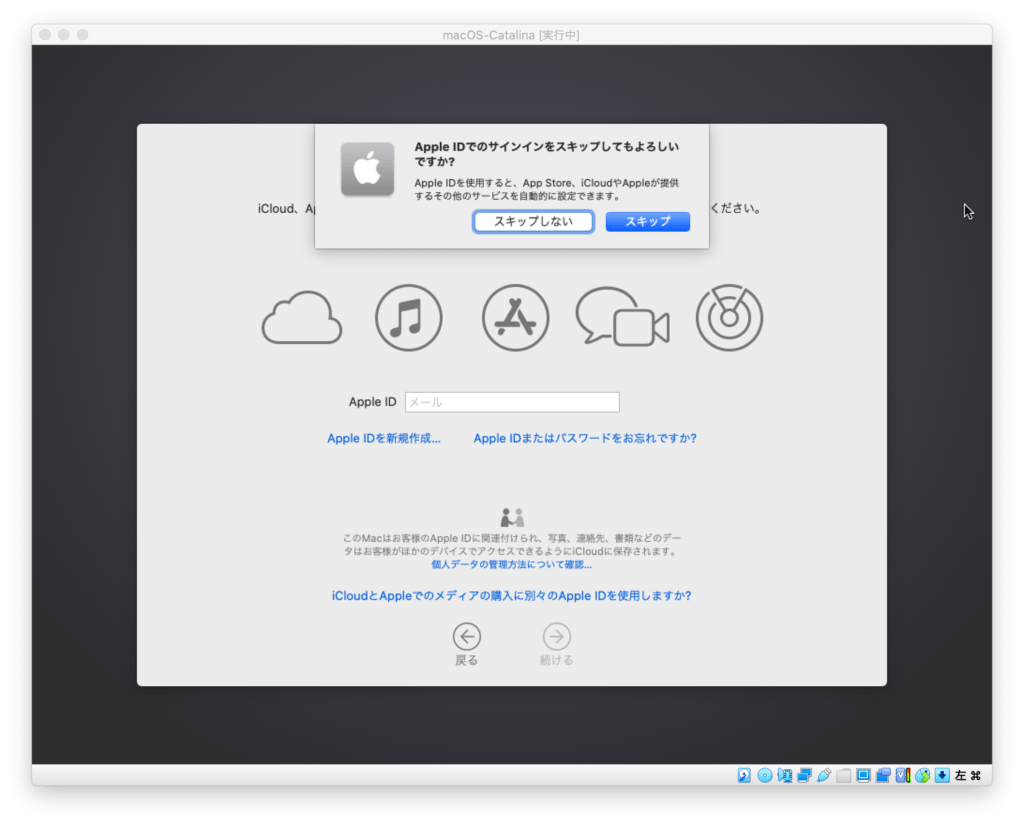
macOSソフトウェア使用許諾契約を確認し、「同意する」をクリックします。
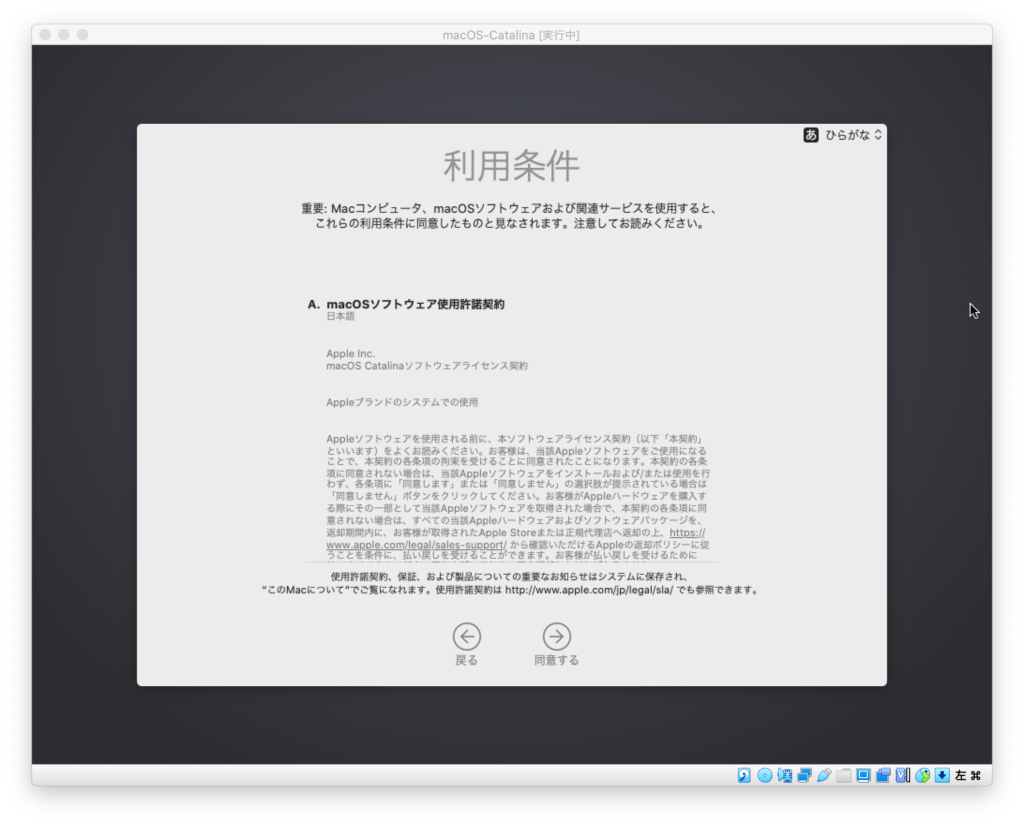
「同意する」をクリックします。
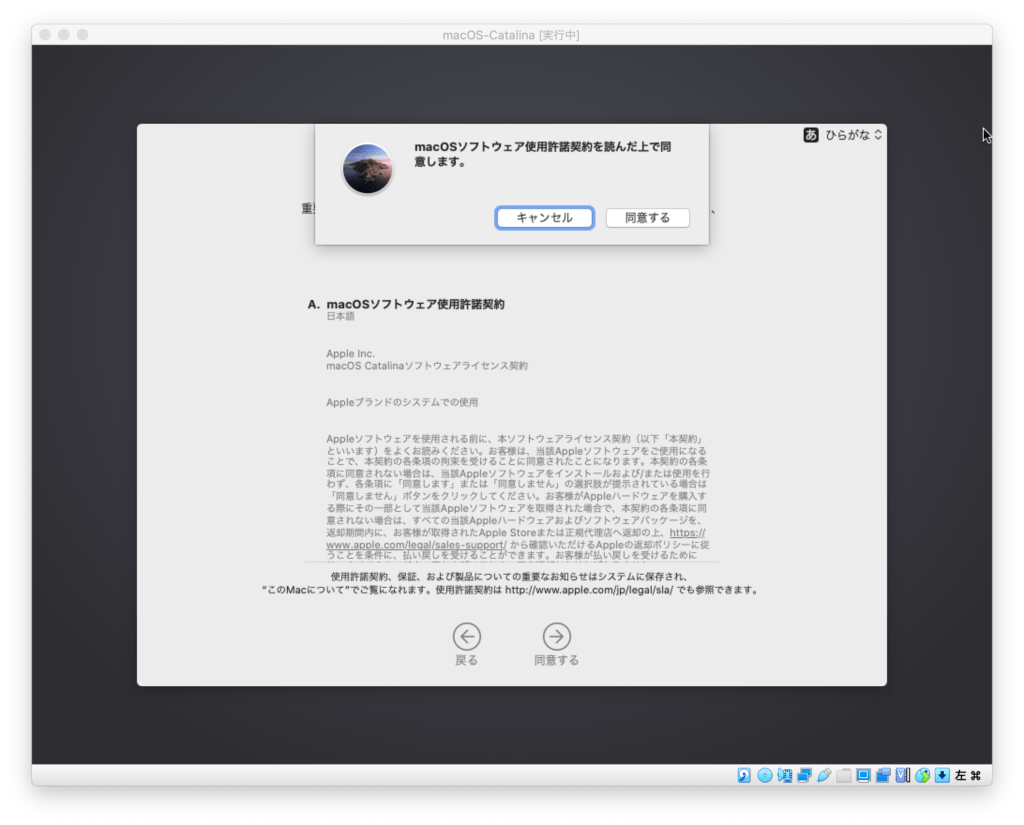
macOSにログインするアカウント名とパスワードを設定し、「続ける」をクリックします。
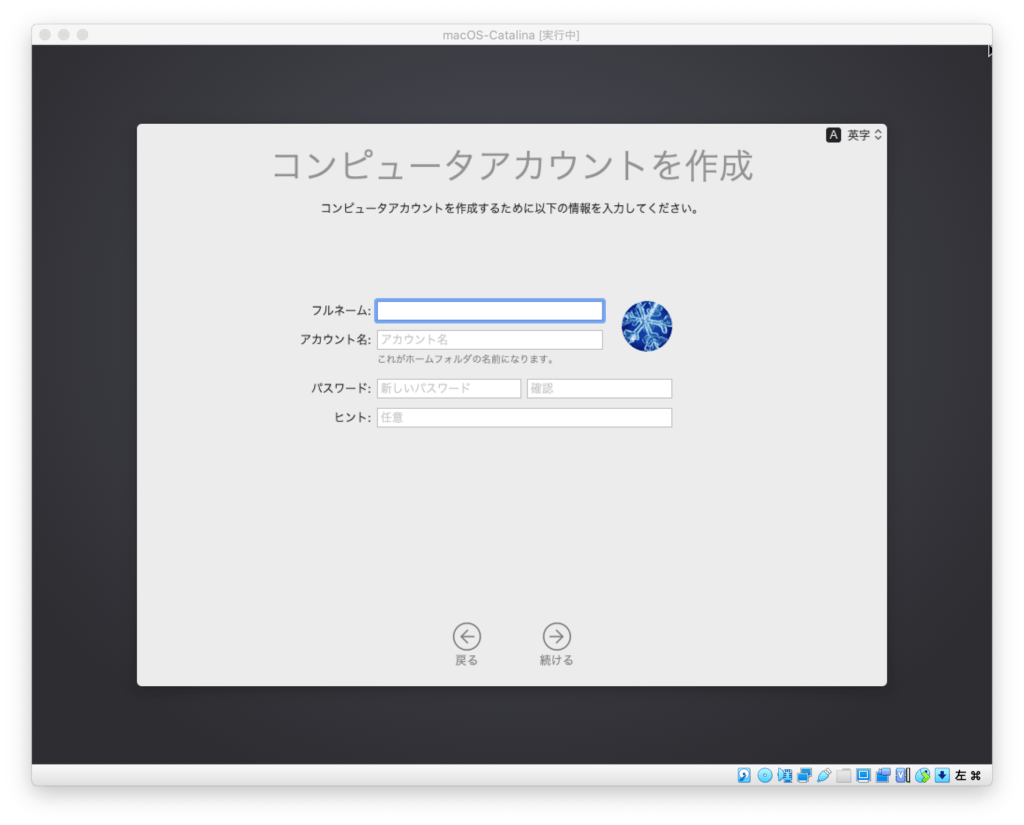
「続ける」をクリックします。
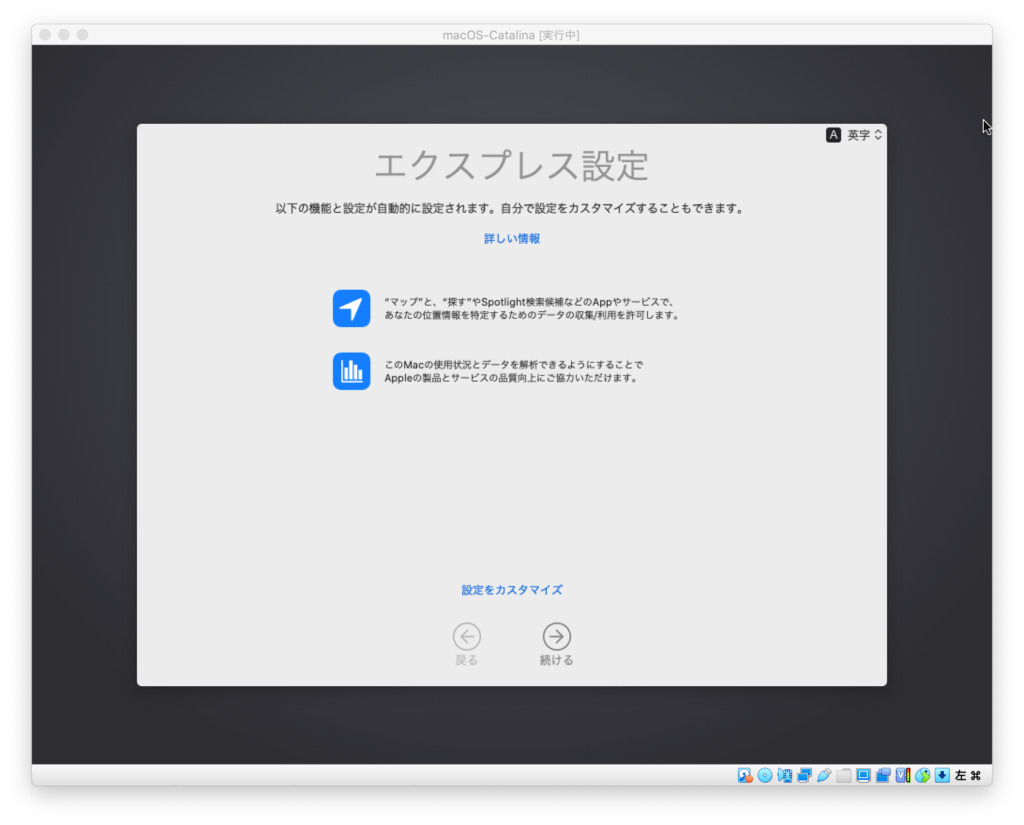
「続ける」をクリックします。
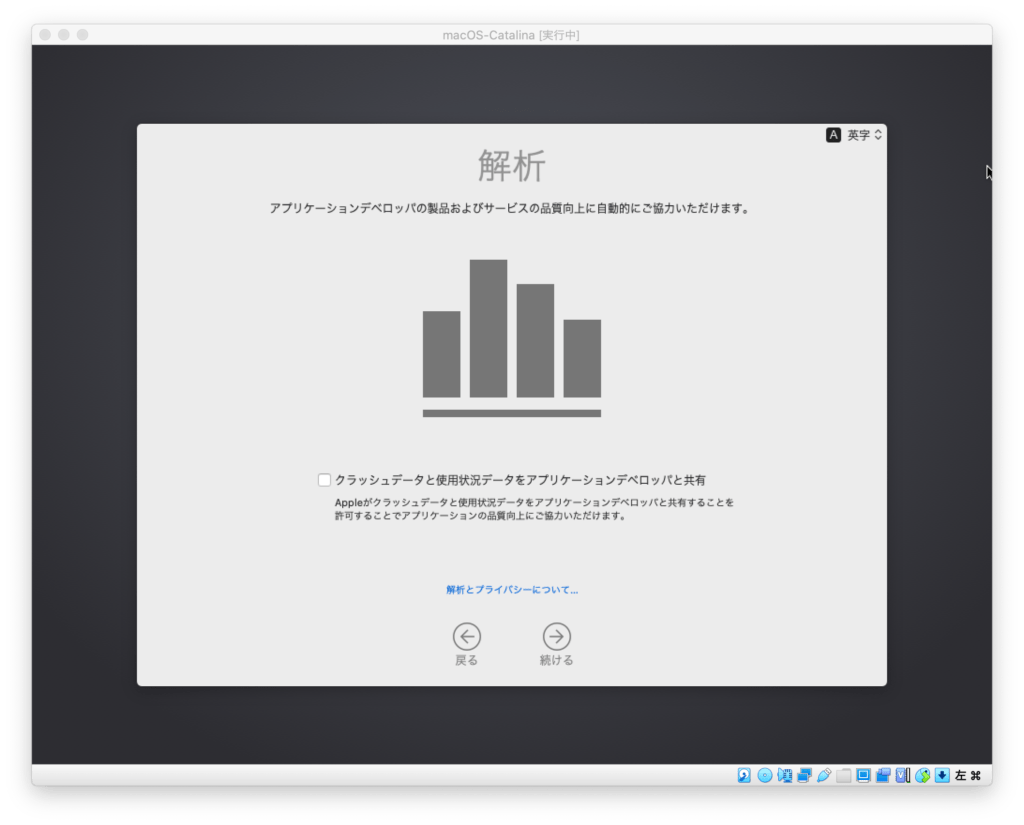
「続ける」をクリックします。
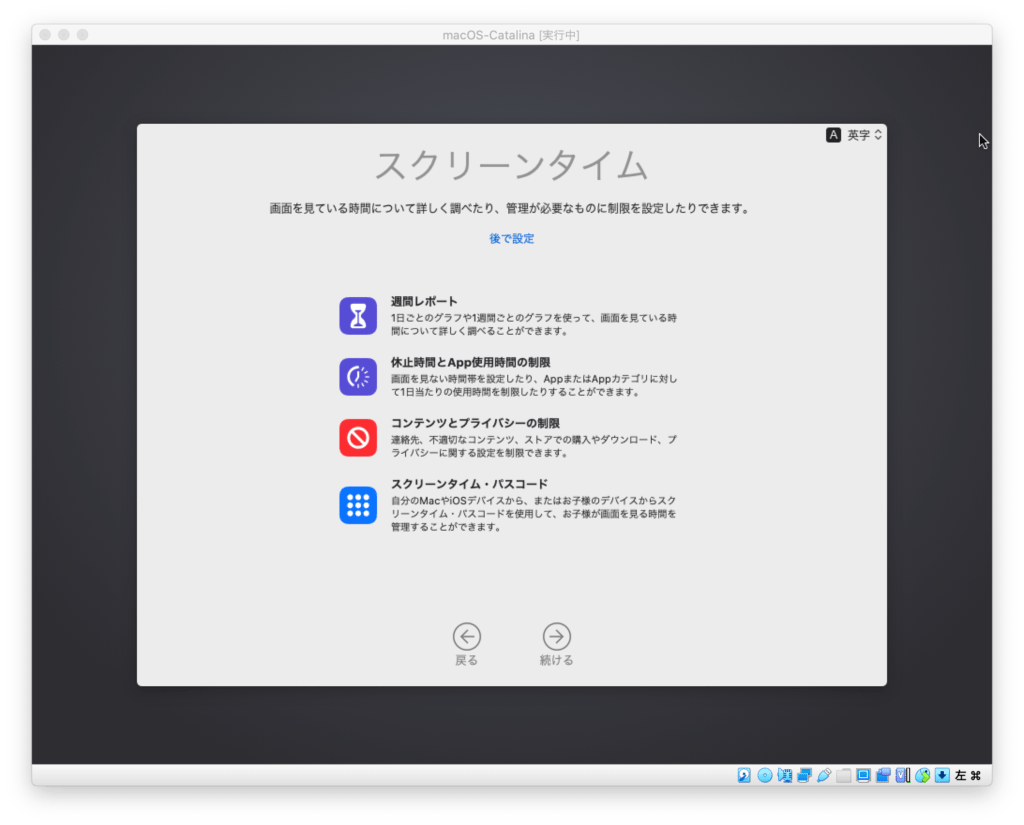
「”Siriに頼む”を有効にする」のチェックを外して「続ける」をクリックします。
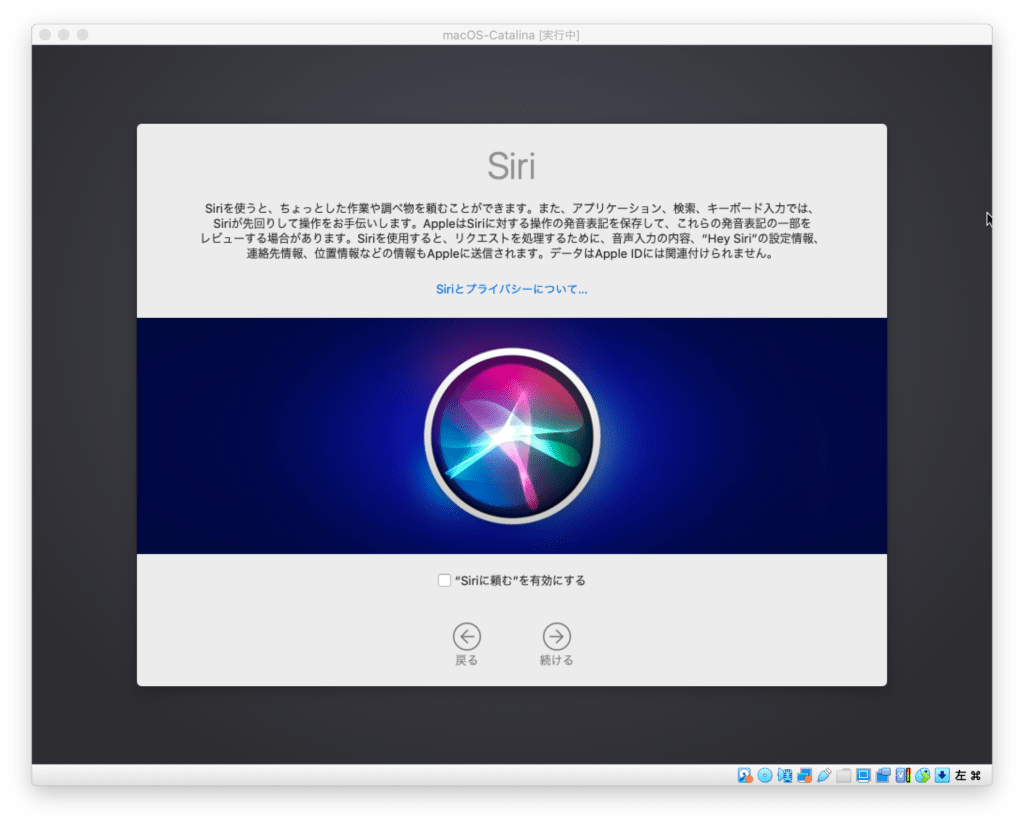
「続ける」をクリックします。
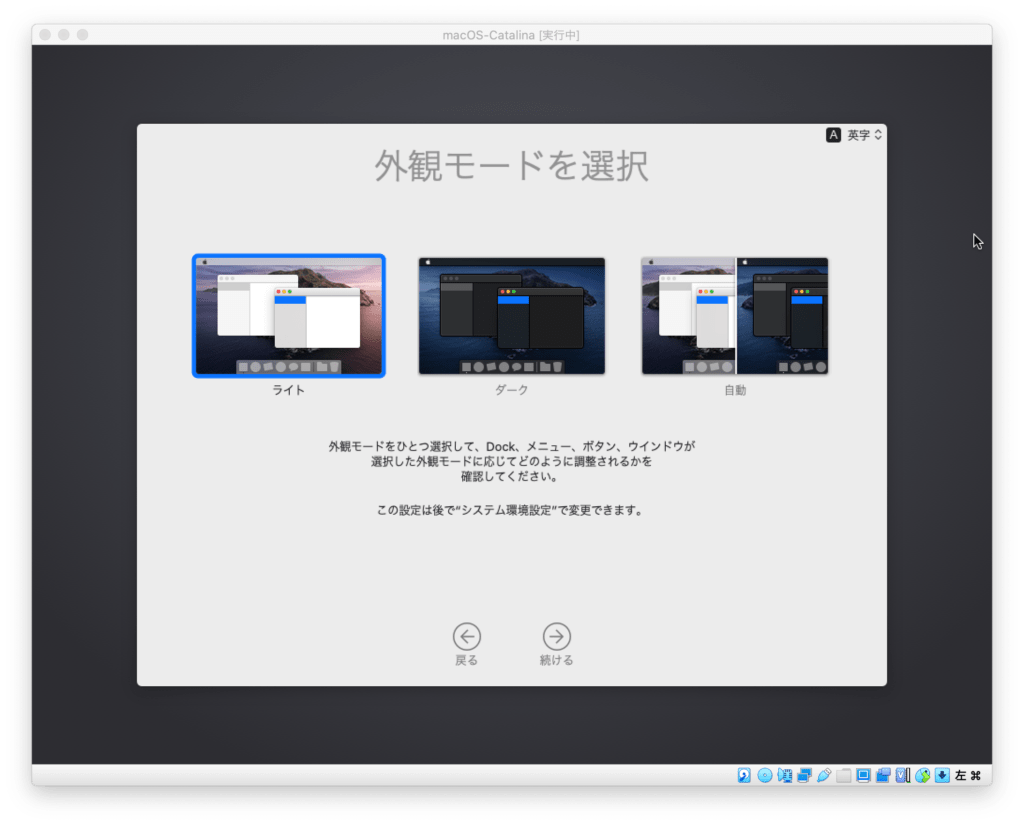
設定が完了するとmacOSが表示され、VistualBox上で仮想化されたmacOSを使用することが出来ます。
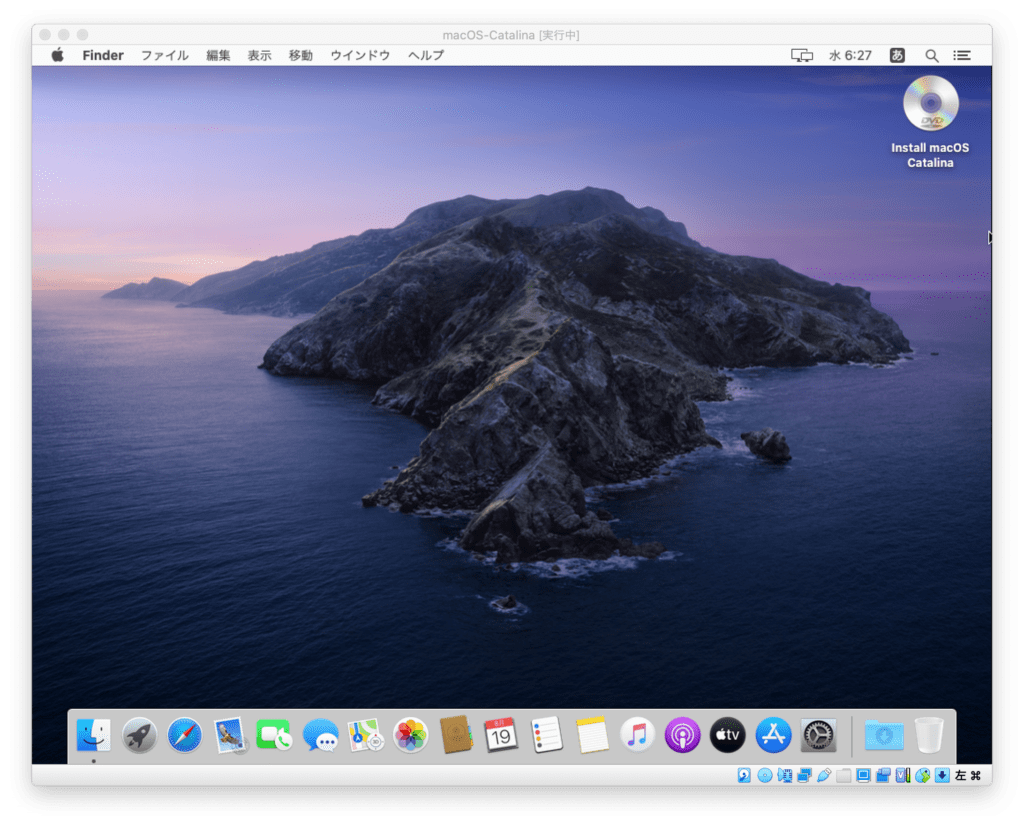
仮想環境の破棄手順
ダウンロードした構築用スクリプトに含まれている/vm-configure/host-osx/macOS-Catalina/vm-destroy.commandをターミナルまたはダブルクリックで実行すると、Catalinaの仮想マシンが削除されます。
このスクリプトでは、インストール中に作成したISOファイルの削除は行なっていません。再度、仮想環境を作成する時は、作成済みのISOファイルを再利用することで高速化しています。
GitHub
使用したスクリプトは、GitHubに公開しています。
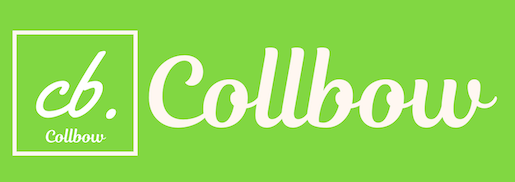
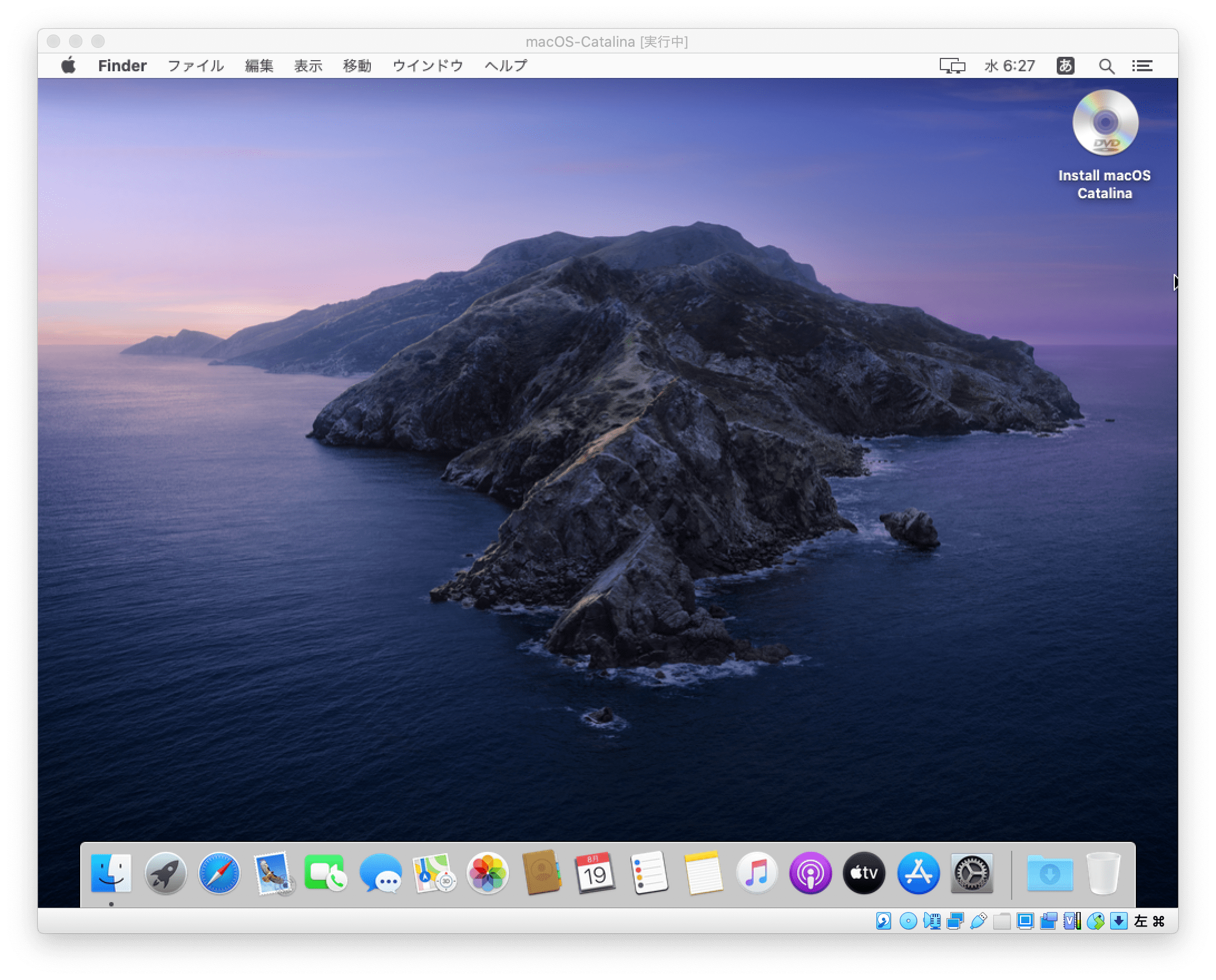

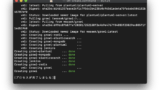
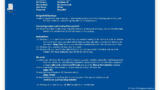
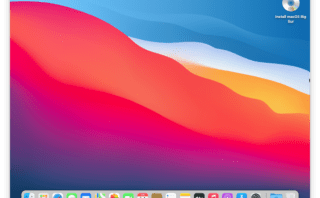
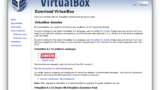
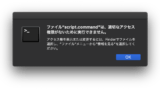
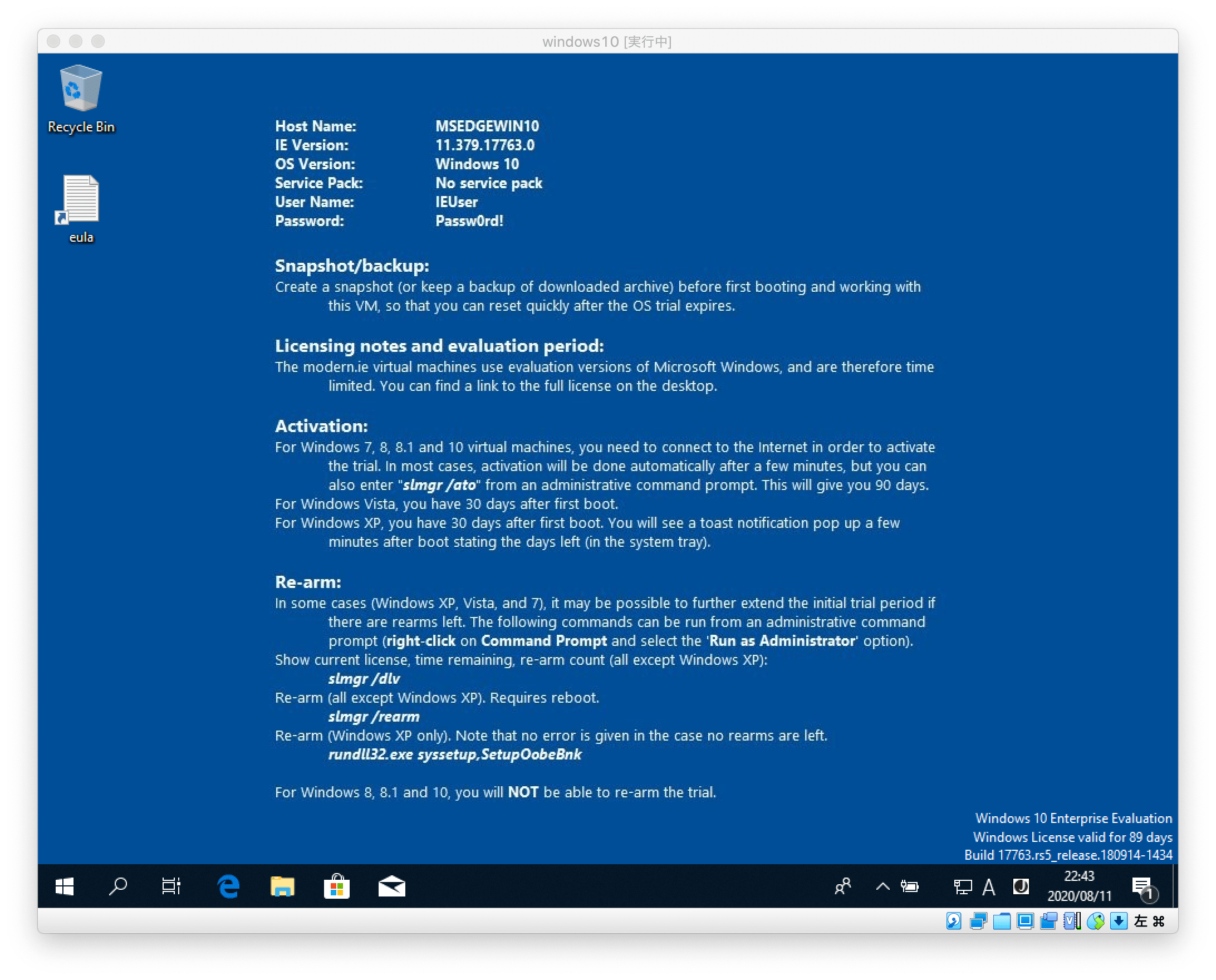

Comment