はじめに
Visual Studio for Macのインストール時にAndroidとiOSをターゲットに選択したので、Androidアプリ開発時はAndroid Emulator、iPhoneやiPadアプリ開発時はiOS Simulatorといった仮想デバイスを使って動作確認等を行う準備が出来ました。
この時一緒にインストールした.Net Coreは、Windows・Mac・Linuxで動作可能なアプリも開発出来るので、それぞれのOS上での動作確認が出来るように仮想環境を準備します。
Macで使用できる仮想環境としては、Parallels Desktop for Mac・VMware Fusion・Oracle VM VirtualBox等がありますが、今回は、OSSで無償利用可能なOracle VM VirtualBoxをインストールします。
また、今回構築する仮想環境は、主に開発したアプリの動作確認等に使用したいので、構成ファイルとコマンドで必要になった時に簡単に仮想マシンを作成したり、破棄することが出来るVagrantも一緒にインストールします。
制限はありますが、無料で仮想コンピュータを準備する方法としてクラウドサービスの無料利用枠を活用して仮想コンピュータを立ち上げる下記のような方法もあります。
仮想環境構築
Oracle VM VirtualBoxダウンロード
このページの「OS X hosts」をクリックするとダウンロードが始まります。
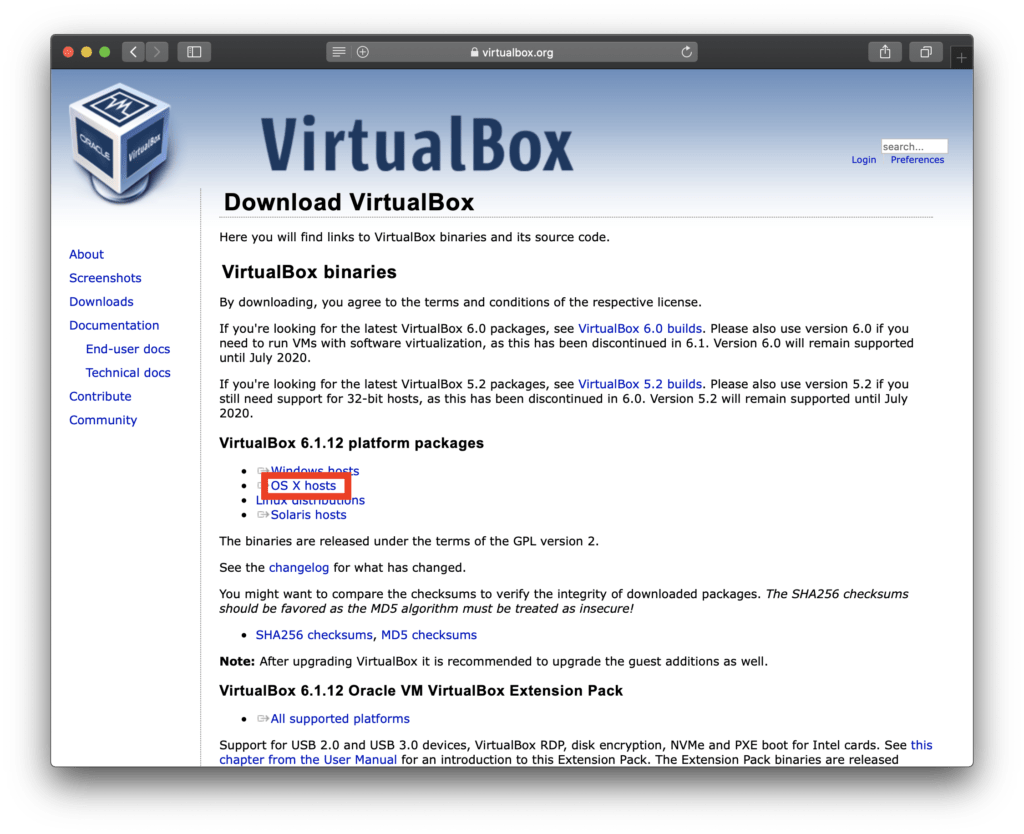
Oracle VM VirtualBoxインストール
ダウンロードしたファイルをダブルクリックするとインストーラーが起動して下の画面が表示されます。
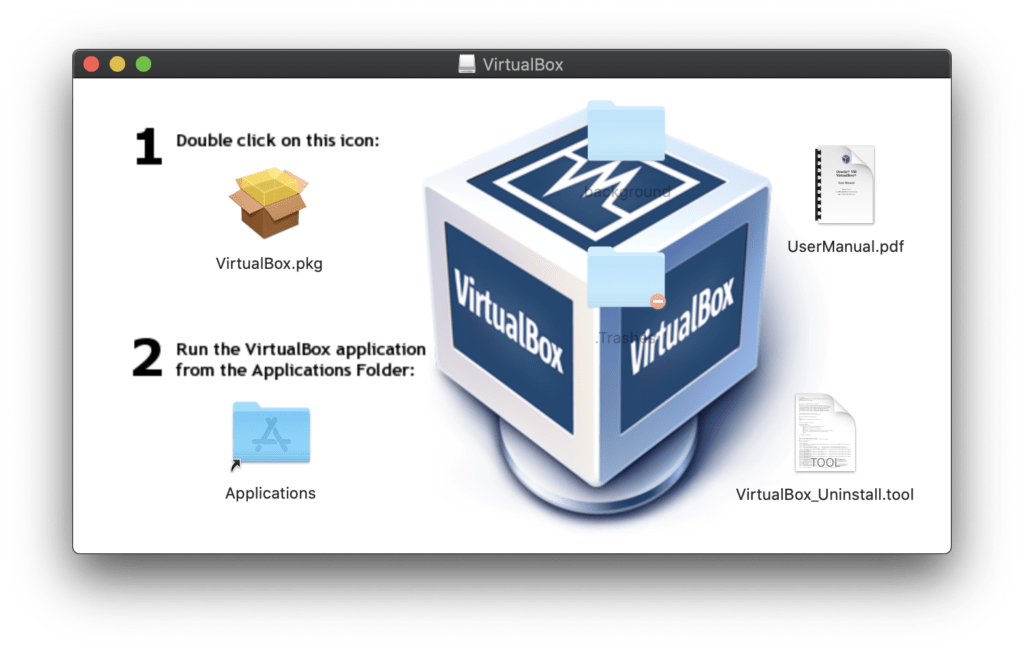
表示されたインストーラーのVirtualbox.pkgをダブルクリックするとインストールが開始されます。
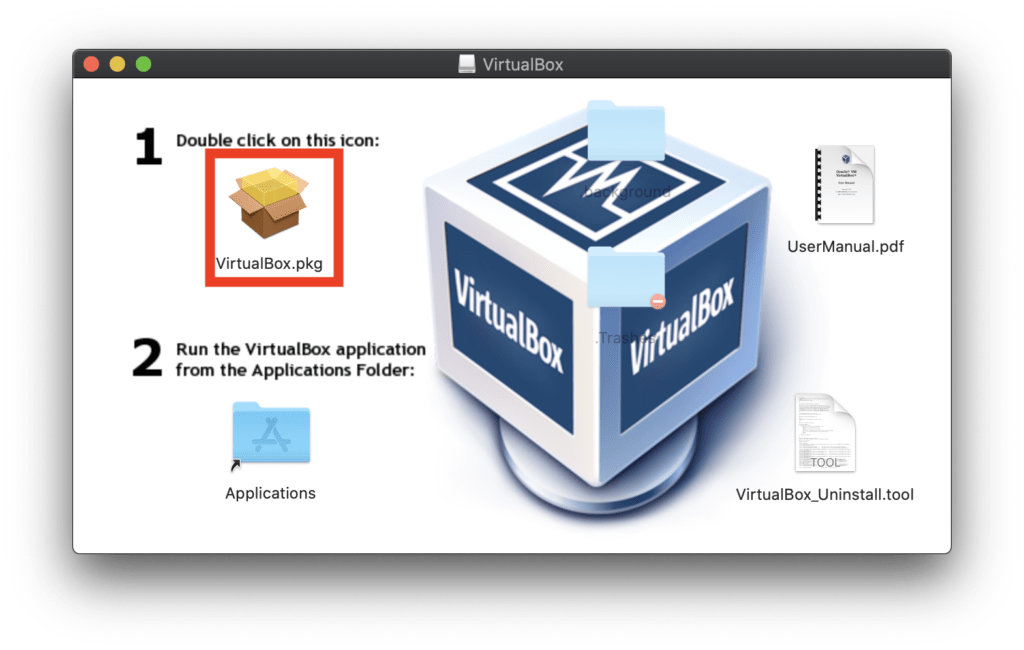
「このパッケージは、ソフトウェアをインストールできるかどうかを判断するプログラムを実行します。」と表示されるので「続ける」をクリックします。

下の画面が表示されるので「続ける」をクリックします。

「インストール」をクリックします。

管理者のユーザー名とパスワードの入力を求められるので、入力して「ソフトウェアをインストール」をクリックします。

しばらくすると下の画面が表示されるので「閉じる」をクリックします。

インストーラをゴミ箱に入れるか確認メッセージが表示されるので、「ゴミ箱に入れる」をクリックし、Oracle VM VirtualBoxのインストールが完了します。

Oracle VM VirtualBox Extension Packダウンロード
Oracle VM VirtualBoxをダウンロードしたページの「All supported platforms」をクリックするとダウンロードが始まります。
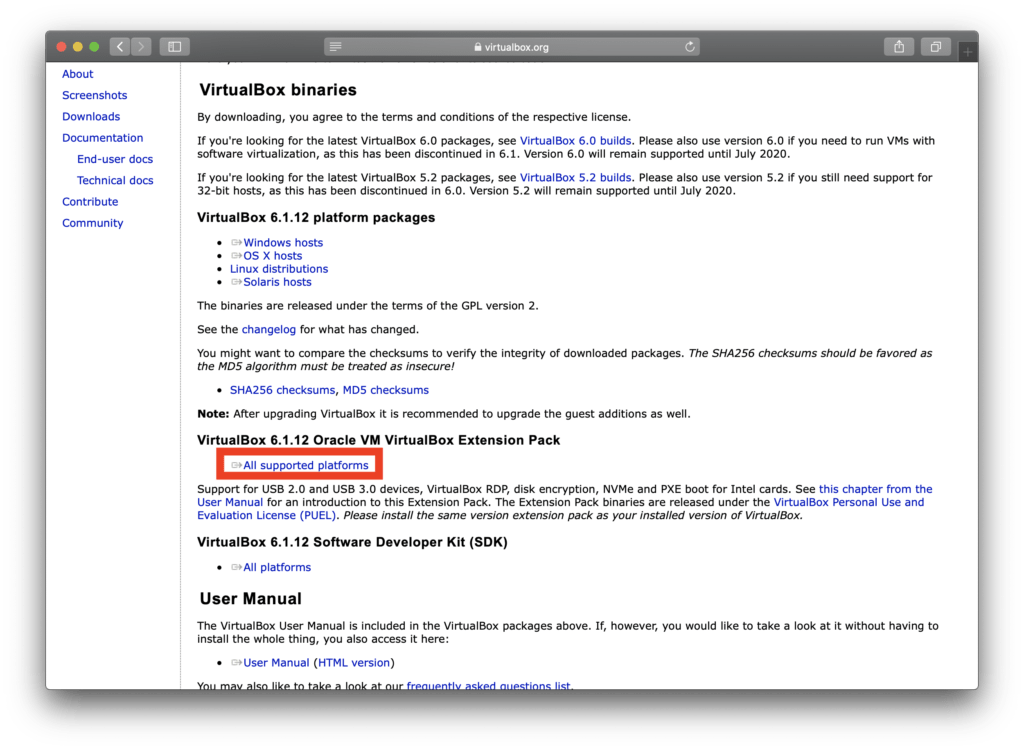
Oracle VM VirtualBox Extension Packインストール
ダウンロードしたファイルをダブルクリックするとインストーラーが起動して下の画面が表示されるので「インストール」をクリックします。

ライセンスの確認画面が表示されるので内容を確認し、「同意します」をクリックします。

管理者のユーザー名とパスワードの入力を求められるので、入力して「ソフトウェアをインストール」をクリックします。

インストールが完了すると、「機能拡張パッケージOracle VM VirtualBox Extension Packのインストールに成功しました。」と表示されるので「OK」をクリックします。

ダウンロードしてきたOracle VM VirtualBox Extension Packのインストーラーファイルを削除して、Oracle VM VirtualBox Extension Packのインストールは完了です。
Vagrantダウンロード
このページの「MAC OS X」選択し、「Download」をクリックするとダウンロードが始まります。
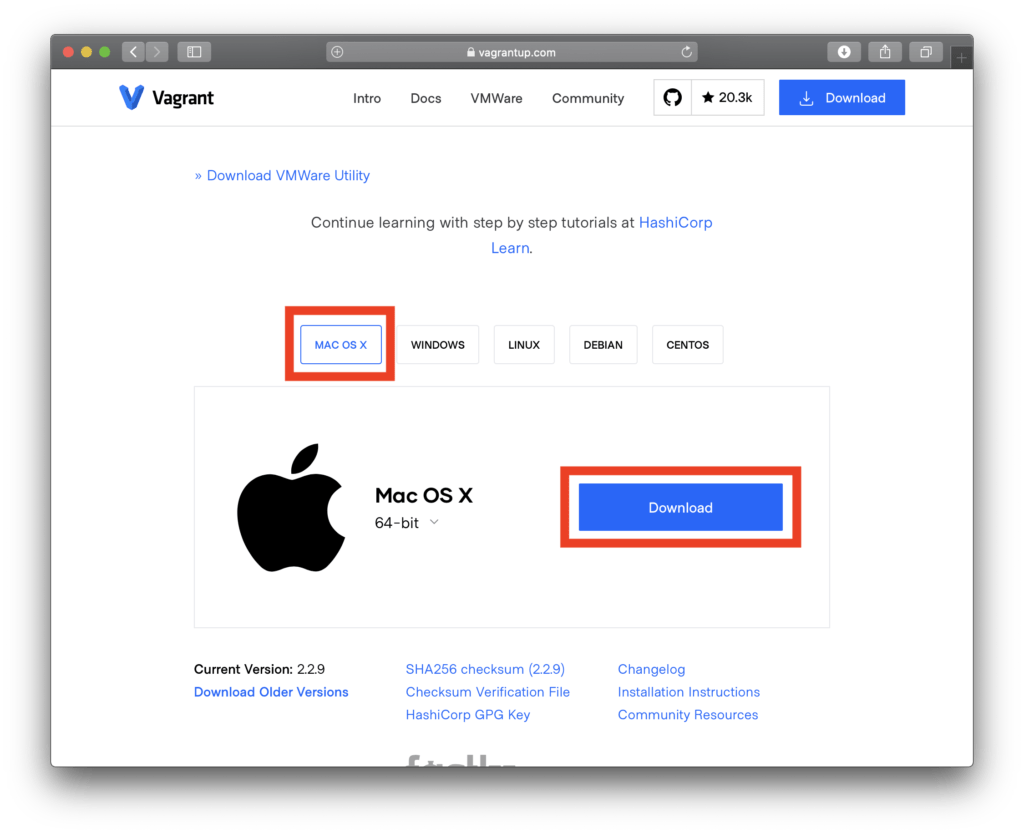
Vagrantインストール
ダウンロードしたファイルをダブルクリックするとインストーラーが起動して下の画面が表示されます。
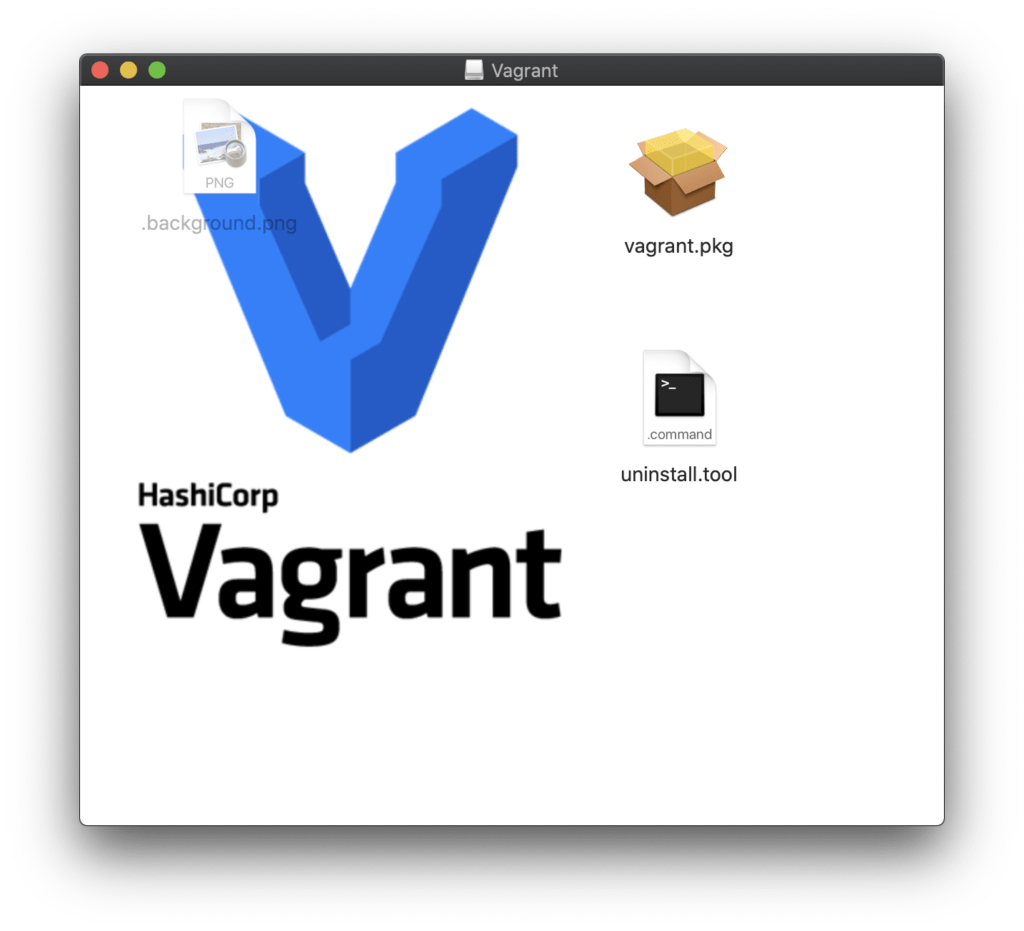
表示されたインストーラーのvagrant.pkgをダブルクリックするとインストールが開始されます。
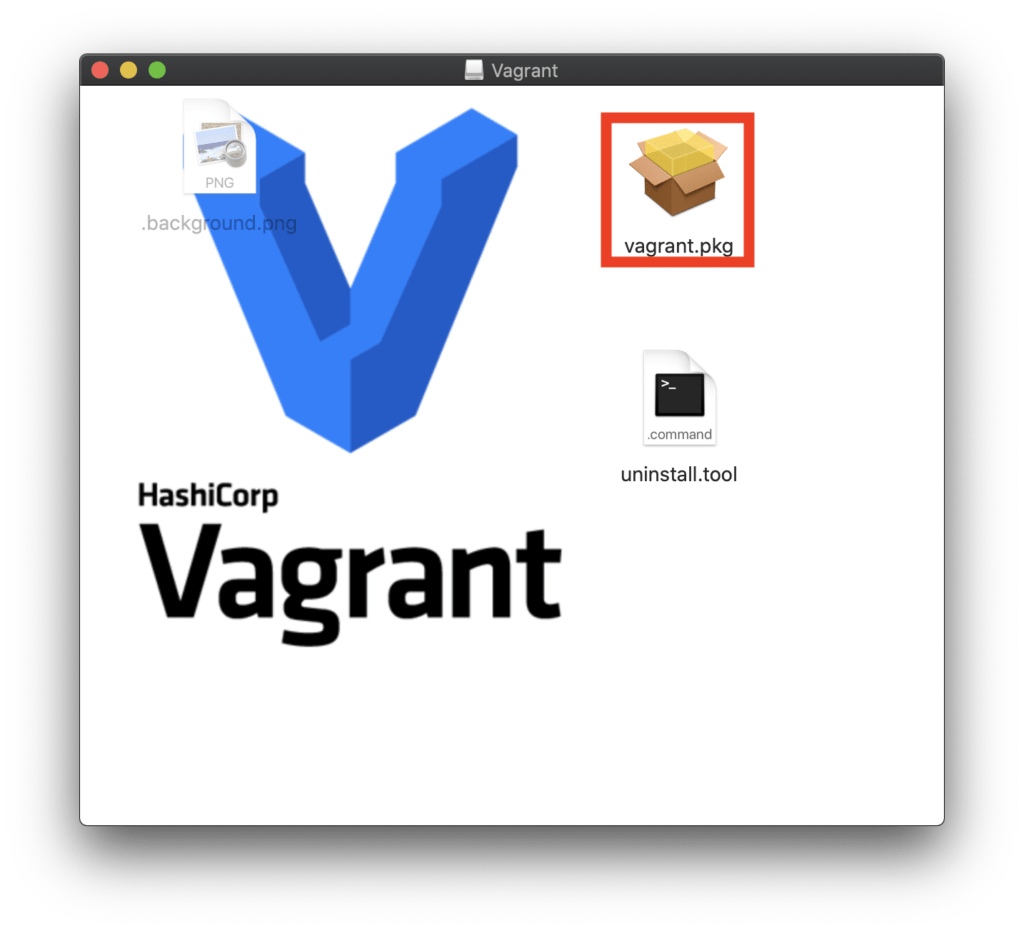
「続ける」をクリックします。

「インストール」をクリックします。

管理者のユーザー名とパスワードの入力を求められるので、入力して「ソフトウェアをインストール」をクリックします。

しばらくすると下の画面が表示されるので「閉じる」をクリックします。

インストーラをゴミ箱に入れるか確認メッセージが表示されるので、「ゴミ箱に入れる」をクリックし、Vagrantのインストールが完了します。

ここまでの作業でMac上に仮想マシンを作成するための準備が整いました。
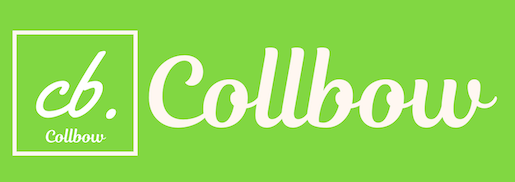
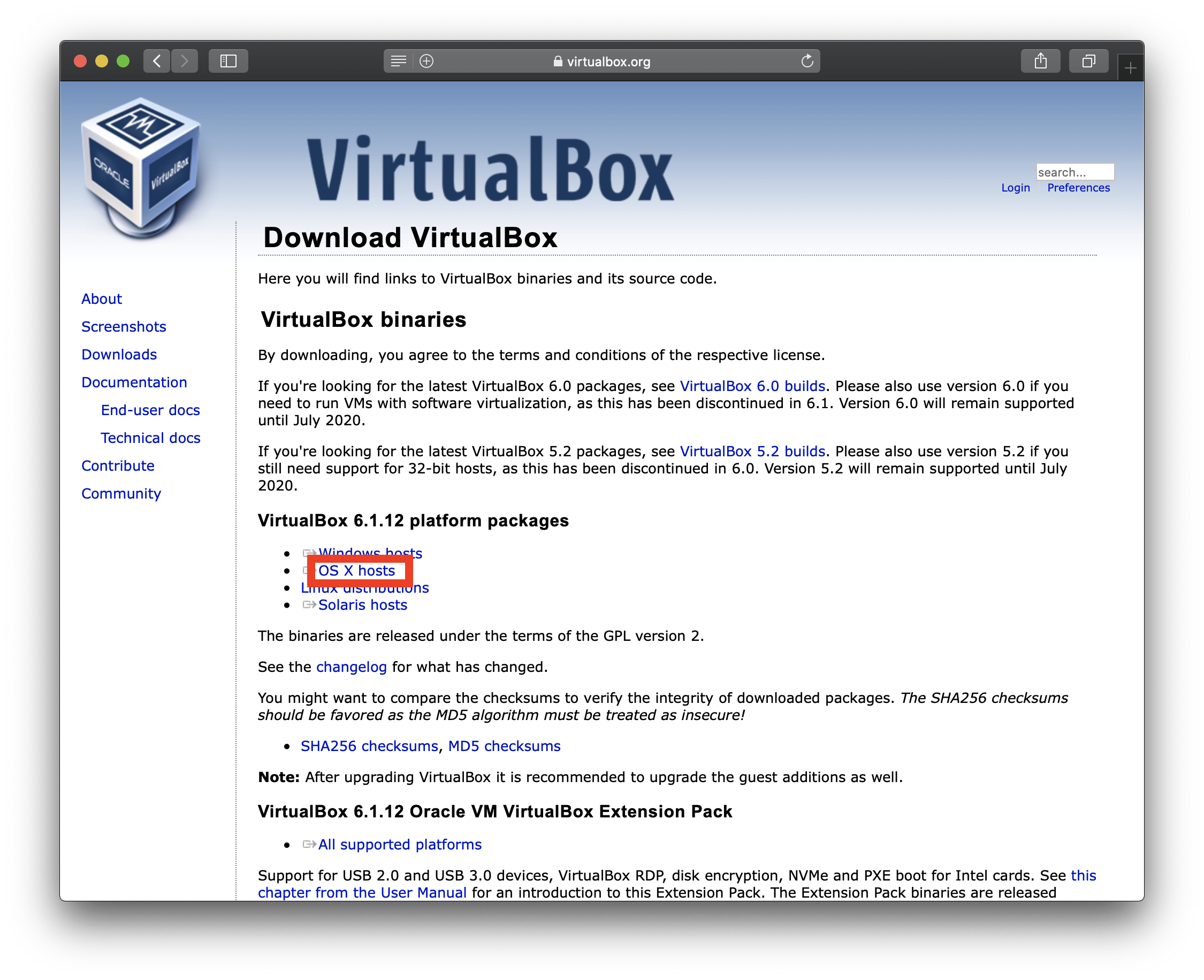
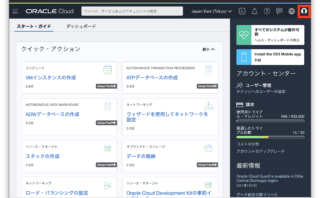
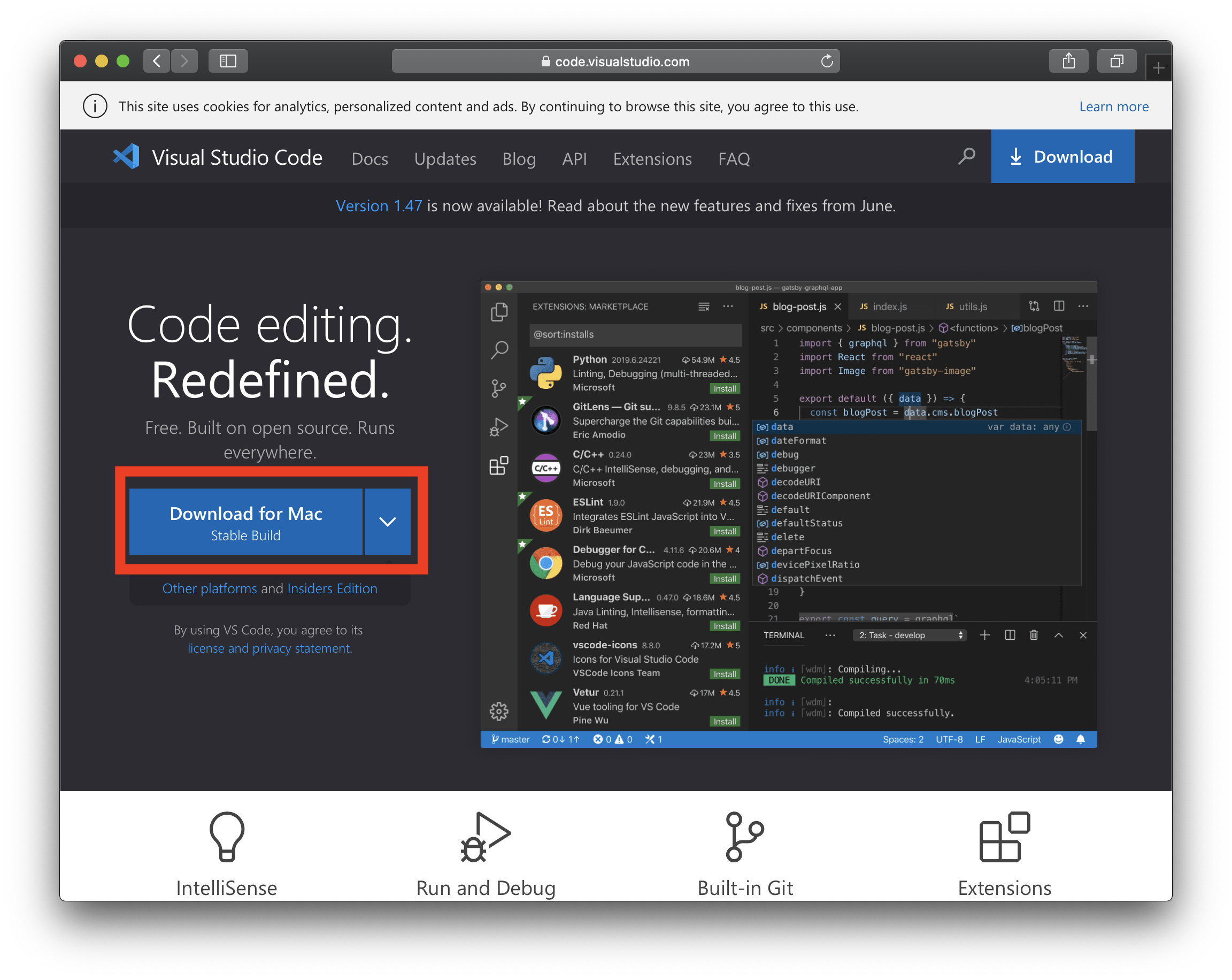

Comment