はじめに
Windows・Linux・macOS・Android・iOS・iPadOSなど出来る限り複数の環境に対応するプログラムを1台のPCで開発出来るようにすることが目標です。
Apple Developer サポート を確認するとAppleプラットフォーム向けにAppを開発するにはMacが必要の記載があるので、macOS・iOS・iPadOSなどのApple系のOSに対応したアプリを開発するにはMacが必須になります。

と、いうこうことでMacに開発環境としてVisual Studio 2019 for Macをインストールし、.NET Core+Xamarinで開発を出来るようにしたいと思います。
.Net Core+Xamarinで開発したアプリケーションは、macOS上に構築した仮想環境で動作確認出来るようにします。
仮想環境の構築は、下のURLを参照してください。
これからの開発ではクラウドを使った開発も重要になります。無料利用枠でもクラウドサービスによってはクラウド上に仮想コンピュータを立ち上げることも出来ます。
以下のリンクもクラウドを含めた開発環境構築の参考にしてください。
環境構築
インストール環境
Visual Studio 2019 for MacをインストールするMacのスペックです。
- Apple MacBook Pro (13-inch, 2020, Four Thunderbolt 3 ports)
- OS:macOS 10.15 Catalina
- CPU:2.3 GHz クアッドコアIntel Core i7
- メモリ:16GB
- SSD:500GB
Visual Studio 2019 for Macのシステム要件を確認するとmacOS 10.13 High Sierra以降のmacOSに対応しています。が、最新バージョンの Xcode 11 には macOS Mojave 10.14 が必要であるため、Xamarin.iOS および Xamarin.Mac プロジェクトにもその最小バージョンが必要です。となっています。
macOS・iOS・iPadOSに対応したアプリ開発を行うには、macOS Mojave 10.14以降のOSが必要となります。
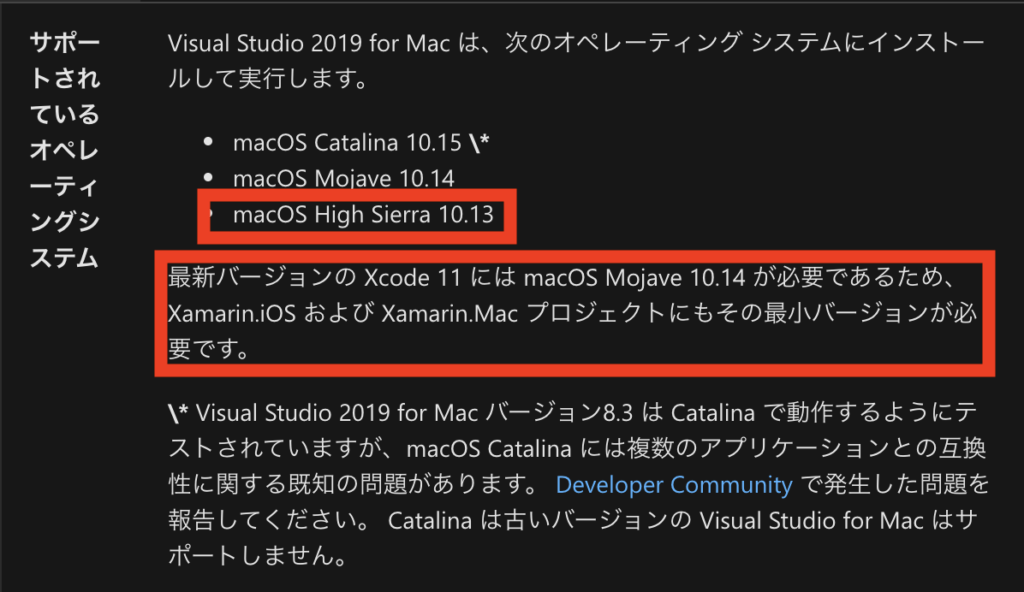
インストール
ダウンロード
このページの「Visual Studio for Macをダウンロード」をクリックします。
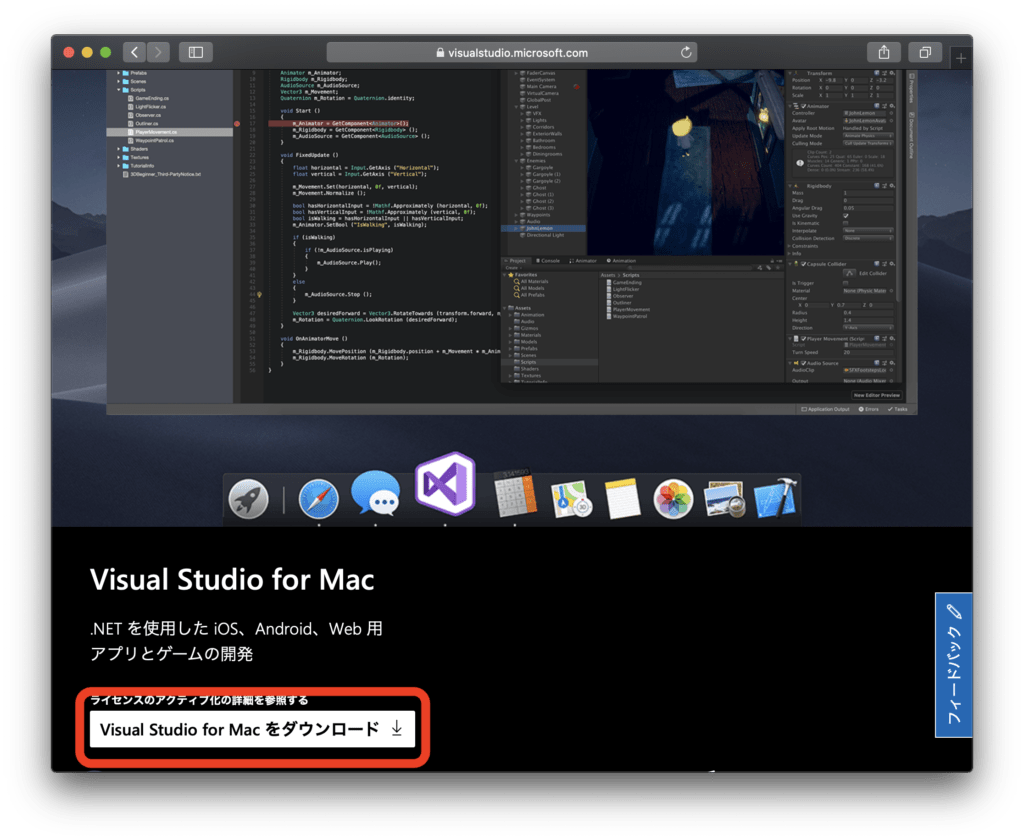
Visual Studio for Macインストール
ダウンロードしたファイルをダブルクリックするとインストーラーが起動して下の画面が表示されます。
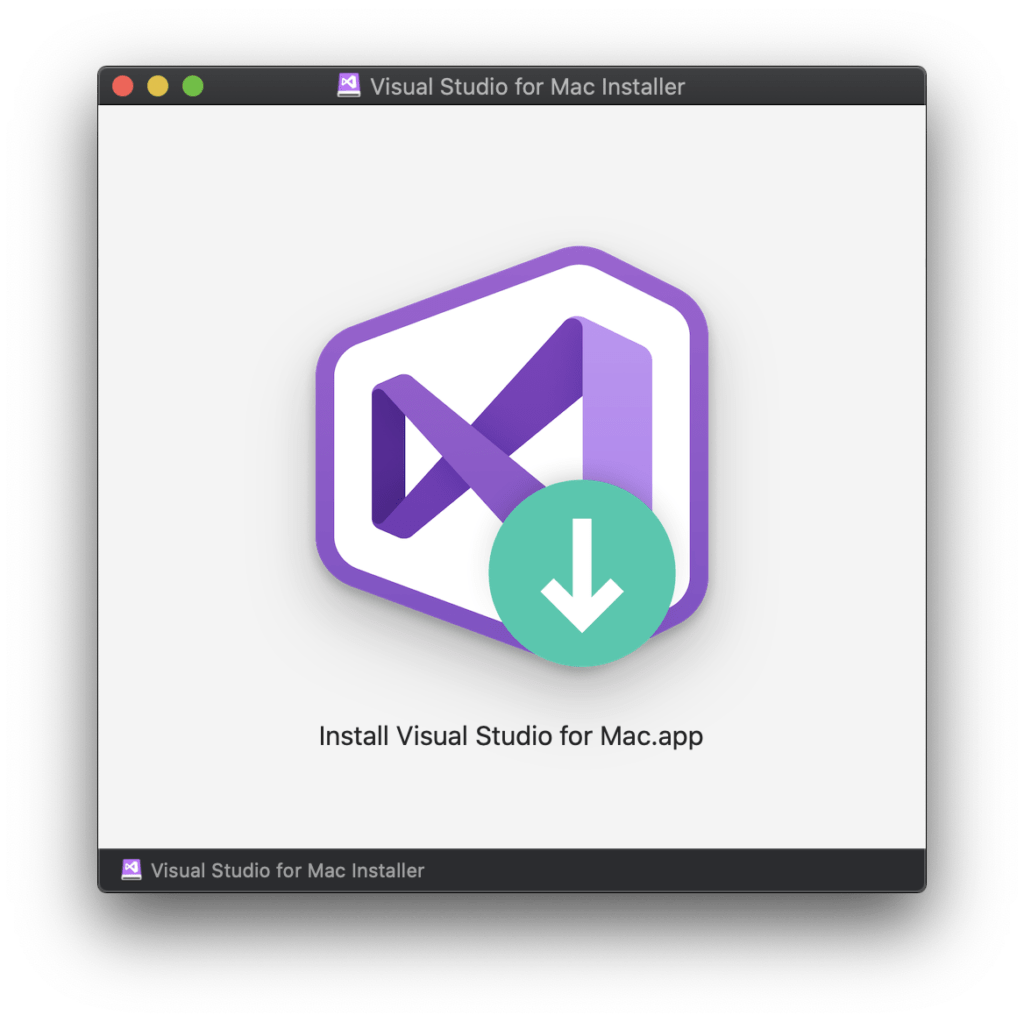
表示されたインストーラーの画面の真ん中辺りをダブルクリックするとインストールが開始されます。
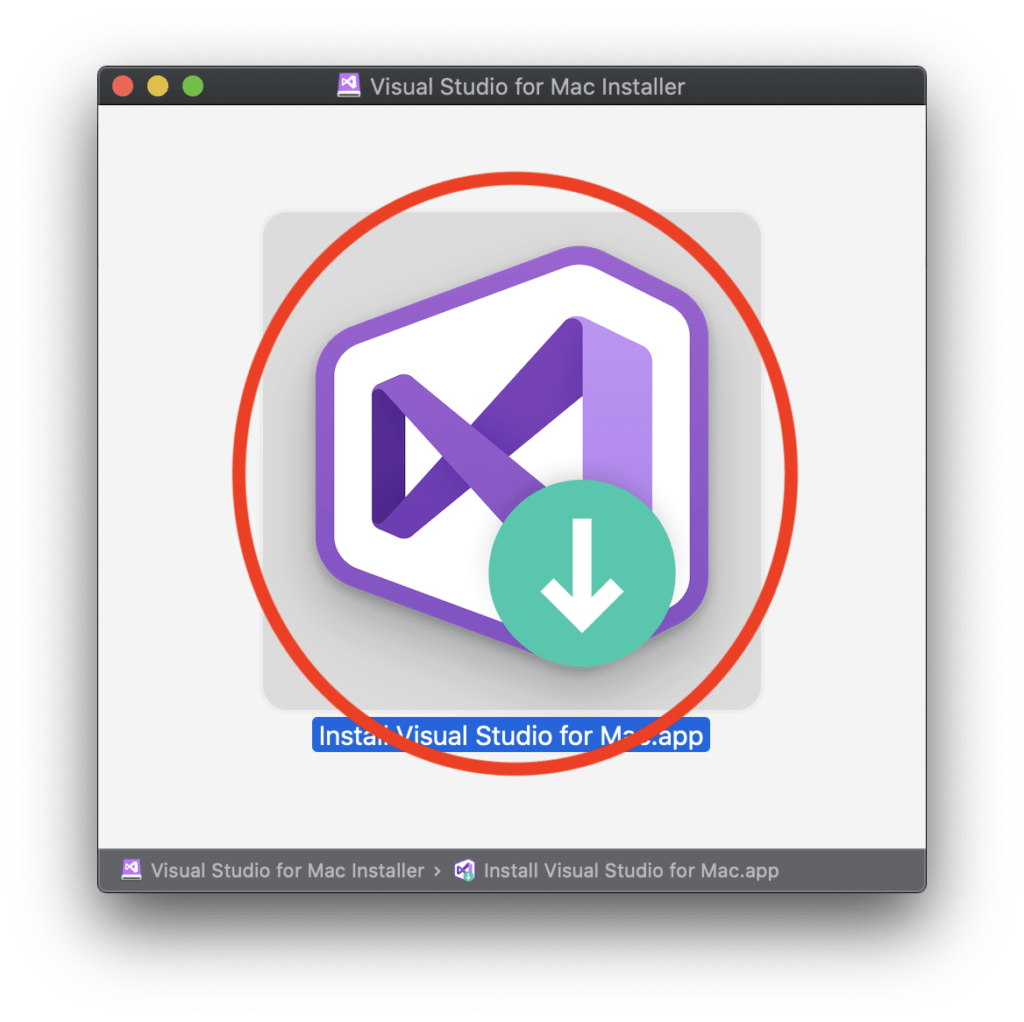
「”Install Visual Studio for Mac.app”はインターネットからダウンロードされたアプリケーションです。開いてもよろしいですか?」と確認メッセージが表示されるので「開く」をクリックします。
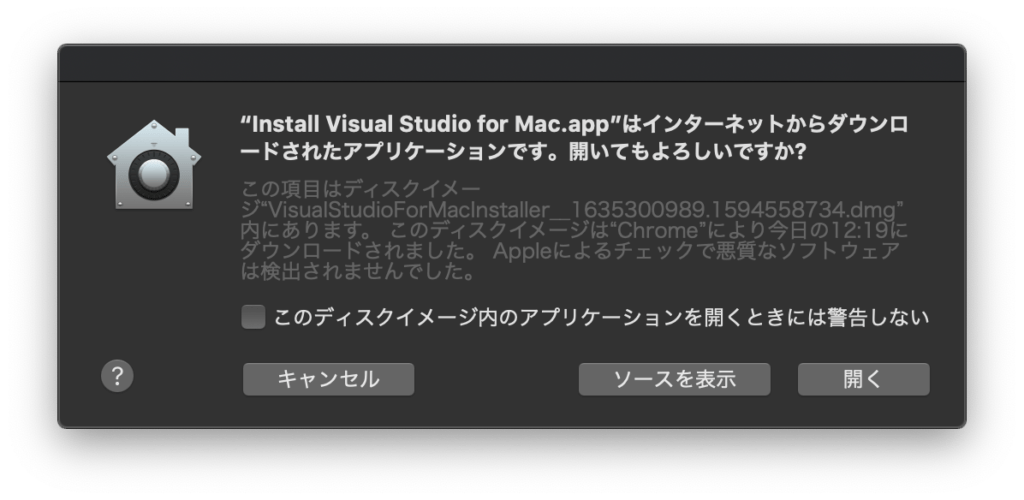
「Visual Studio for Macをダウンロードしていただき、ありがとうございます」のメッセージが表示されるので「続行」をクリックします。
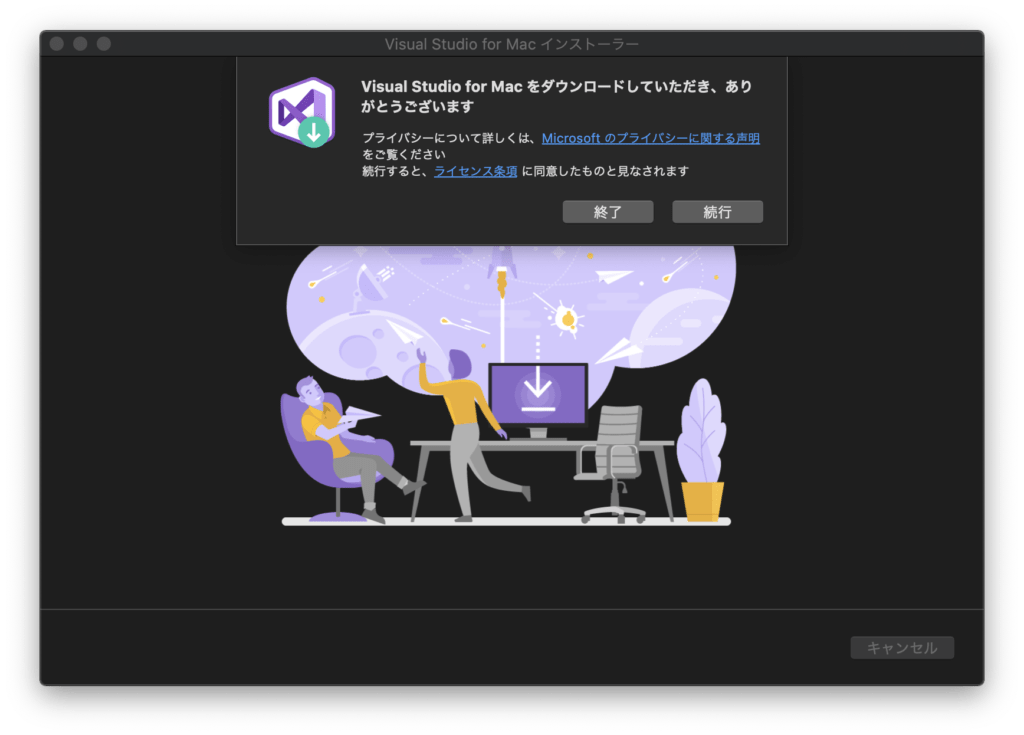
「何をインストールしますか?」と表示されるので、今回はマルチOS開発環境にしたいので全てチェックを入れて、「インストール」をクリックします。
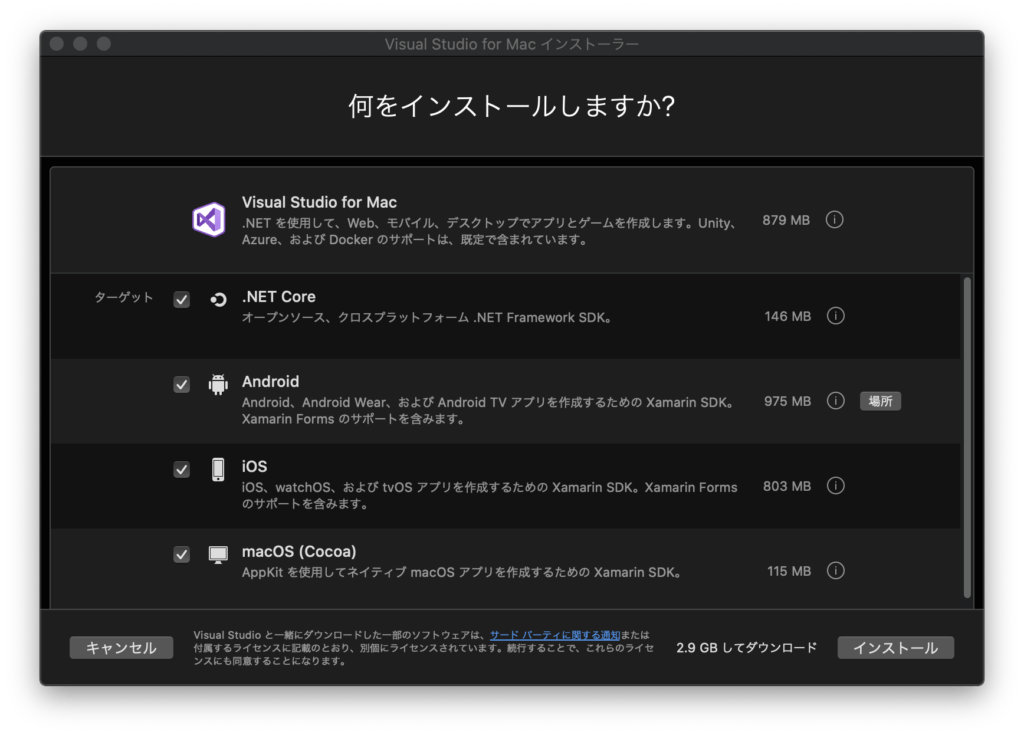
ダウンロードとインストールが開始されます。
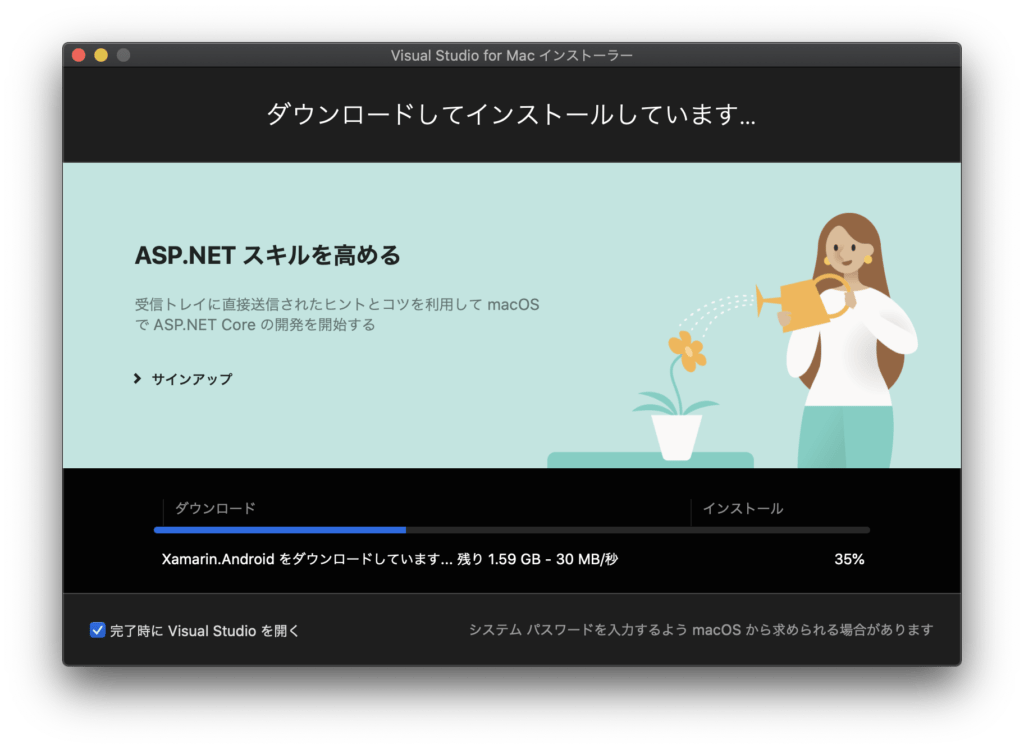
インストール中に何度か管理者のユーザー名とパスワードの入力を求められるので、都度入力して「OK」をクリックします。
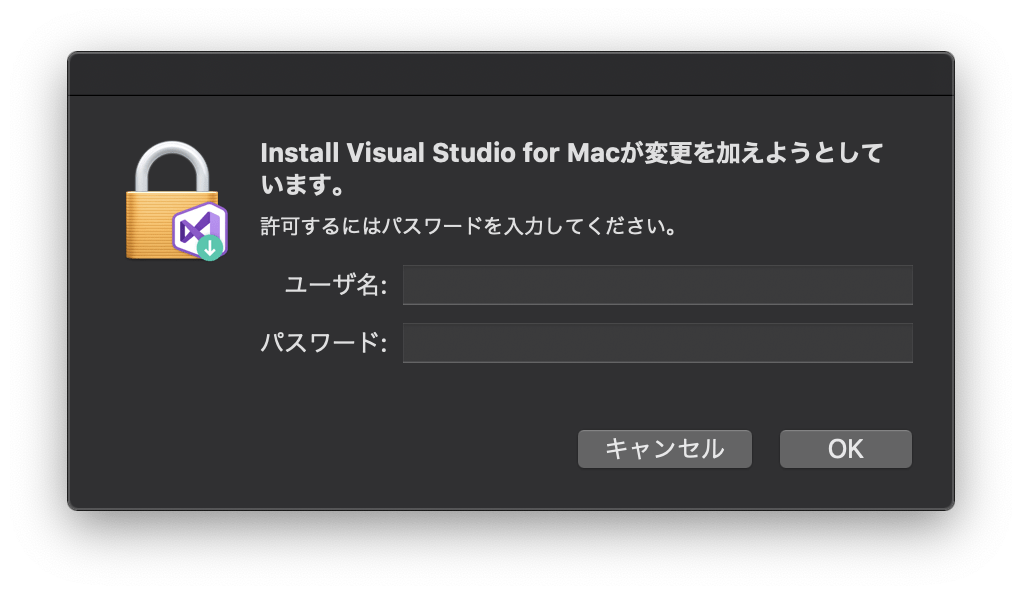
Xcodeインストール
「一部の機能にはXcodeおよびCLIツールが必要です」と表示されるので、まずはMacBook Pro (15-inch, Mid 2010)ではインストール出来なかった「Xcodeを取得する」をクリックします。
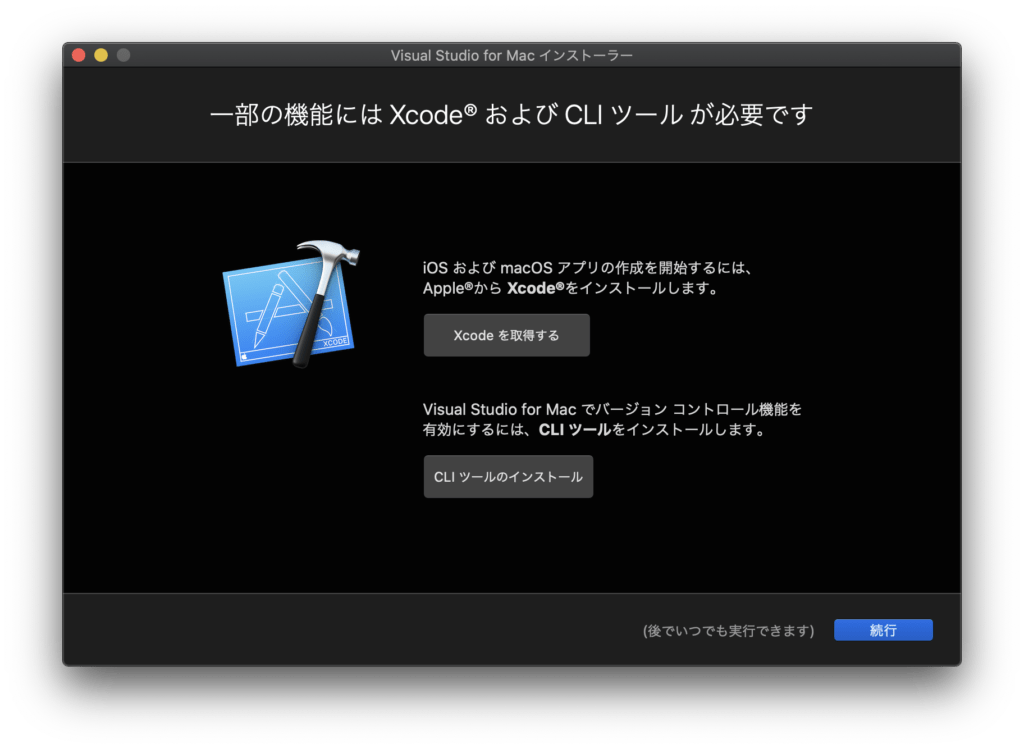
App Storeが起動しXcodeが表示されるので「入手」をクリックし、ダウンロードが完了すると「開く」になるので「開く」をクリックします。
Visual Studio for Macが3GB程で、Xcodeが8.1GBあるのでVisual Studio for Macよりインストールまでに時間がかかりました。
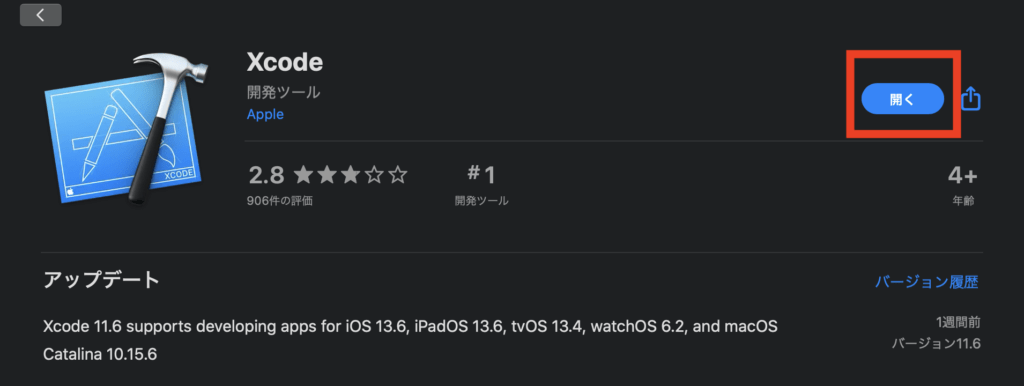
「開く」をクリックすると「Install additional required components?」と表示されるので「Install」をクリックします。
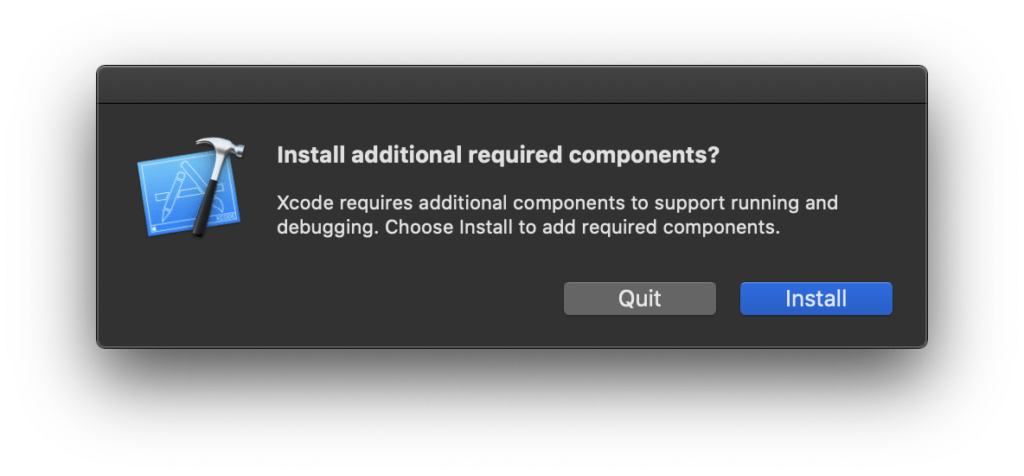
管理者のユーザー名とパスワードの入力を求められるので、入力して「OK」をクリックします。
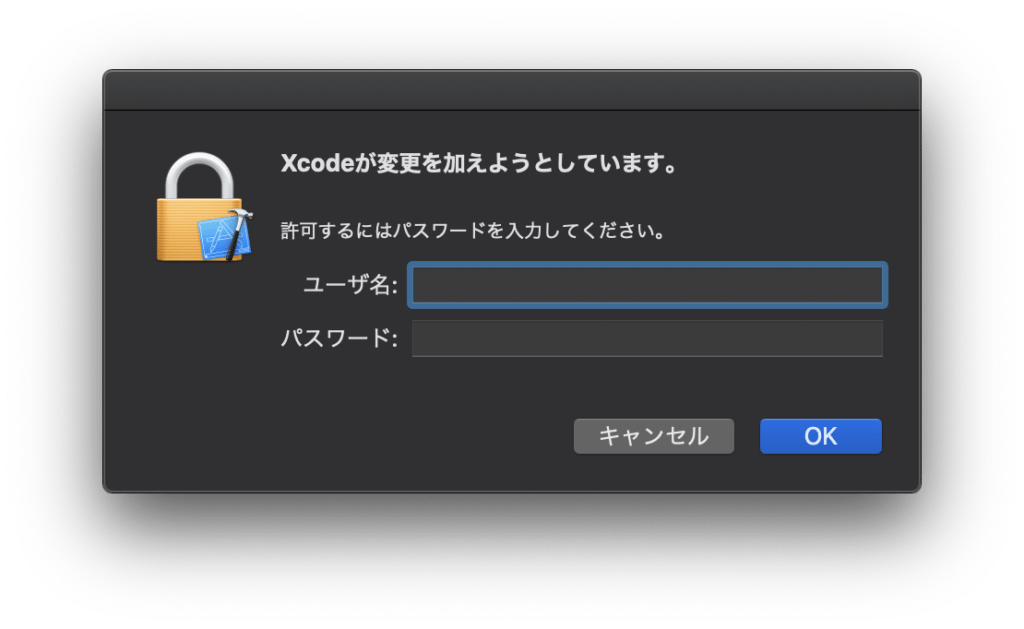
しばらくすると「Welcome to Xcode」が表示されのでXcodeのインストールは完了です。
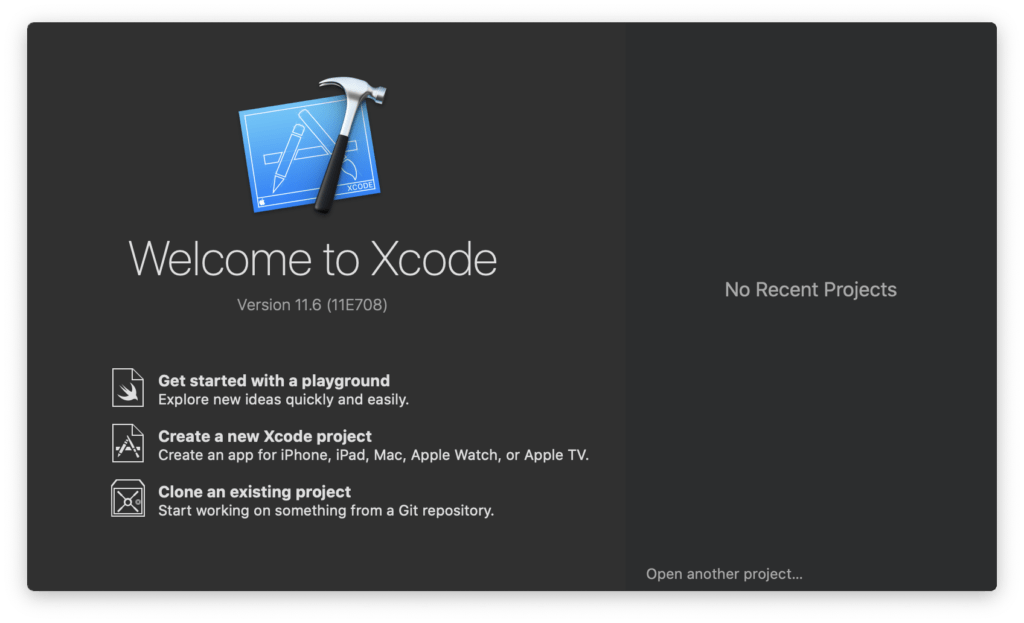
CLIツールインストール
再度、Visual Studio for Macのインストーラーの「一部の機能にはXcodeおよびCLIツールが必要です」の画面を表示し、次は、「CLIツールのインストール」をクリックします。
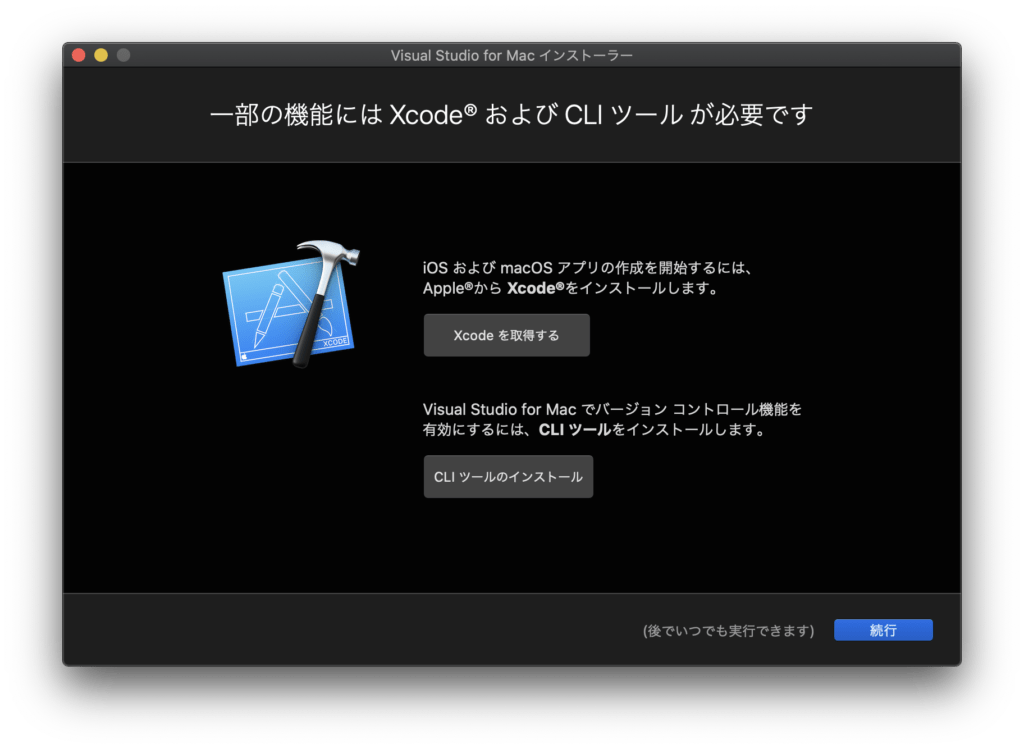
「”xcode-select”コマンドを実行するには、コマンドライン・デベロッパツールが必要です。ツールを今すぐインストールしますか?」と表示されるので「インストール」をクリックします。
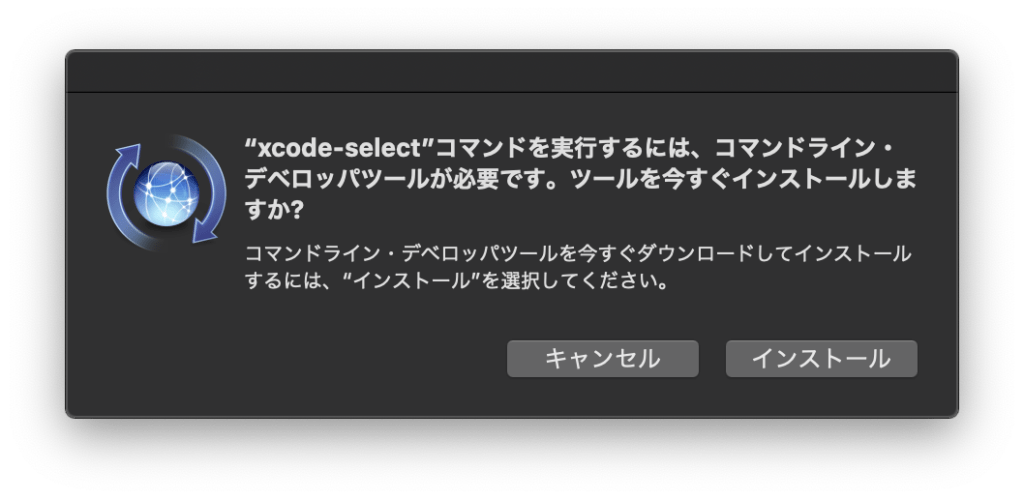
Command Line Tools使用許諾契約が表示されるので「同意する」をクリックします。
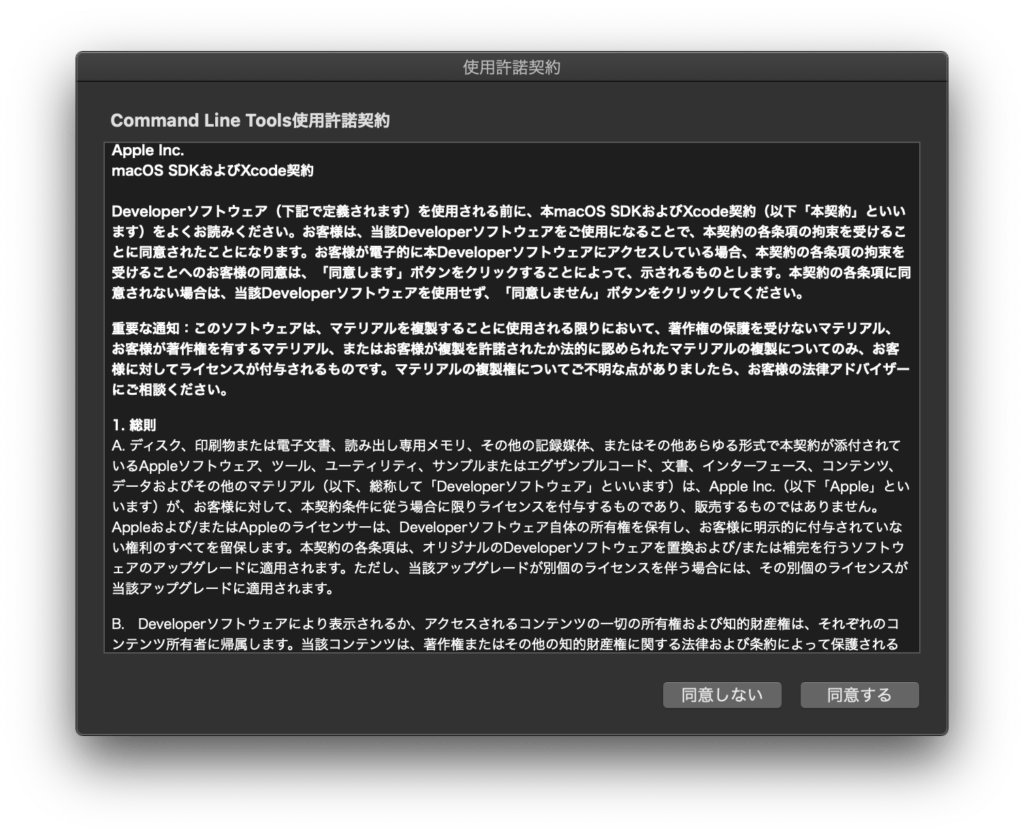
しばらくすると「ソフトウェアがインストールされました。」と表示され「CLIツールのインストール」が完了するので「完了」をクリックします。
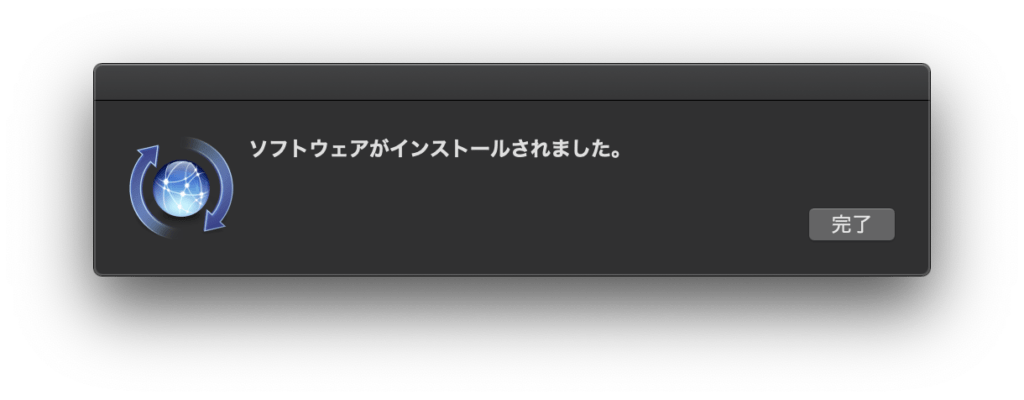
インストール完了
再度、Visual Studio for Macのインストーラーの「一部の機能にはXcodeおよびCLIツールが必要です」の画面を表示し、「続行」をクリックします。
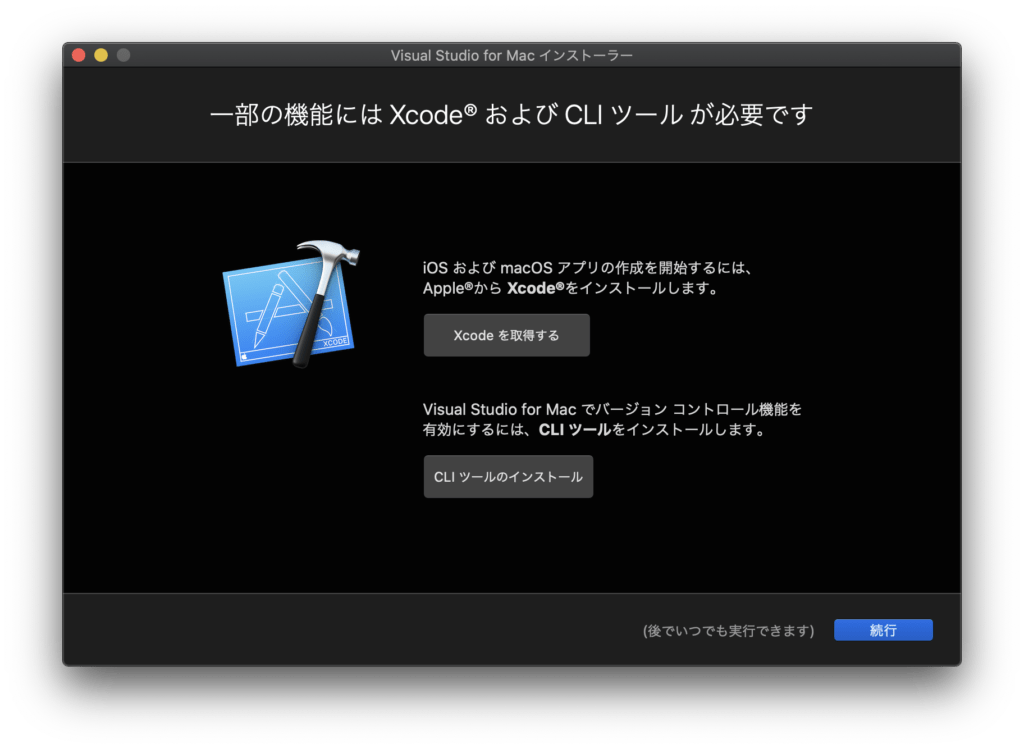
Microsoftアカウントにサインインするかが表示されますが、後で設定出来るので「I’ll do this later」をクリックします。
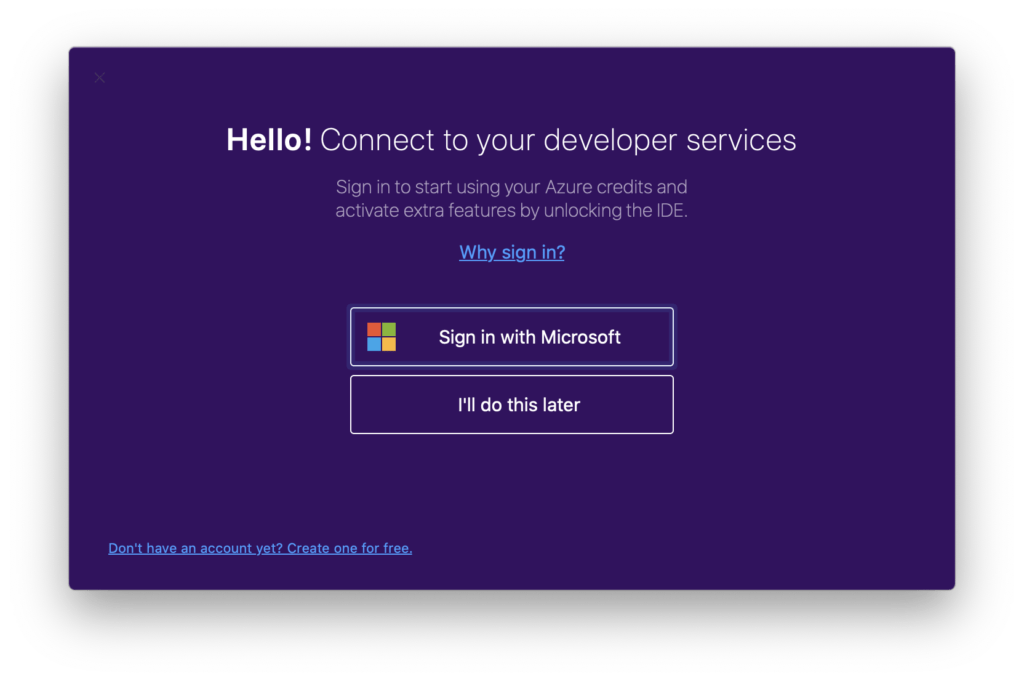
キーボードショートカットの設定を聞かれるので、慣れている「Visual Studio(Windows)」を選択し、「Continue」をクリックします。
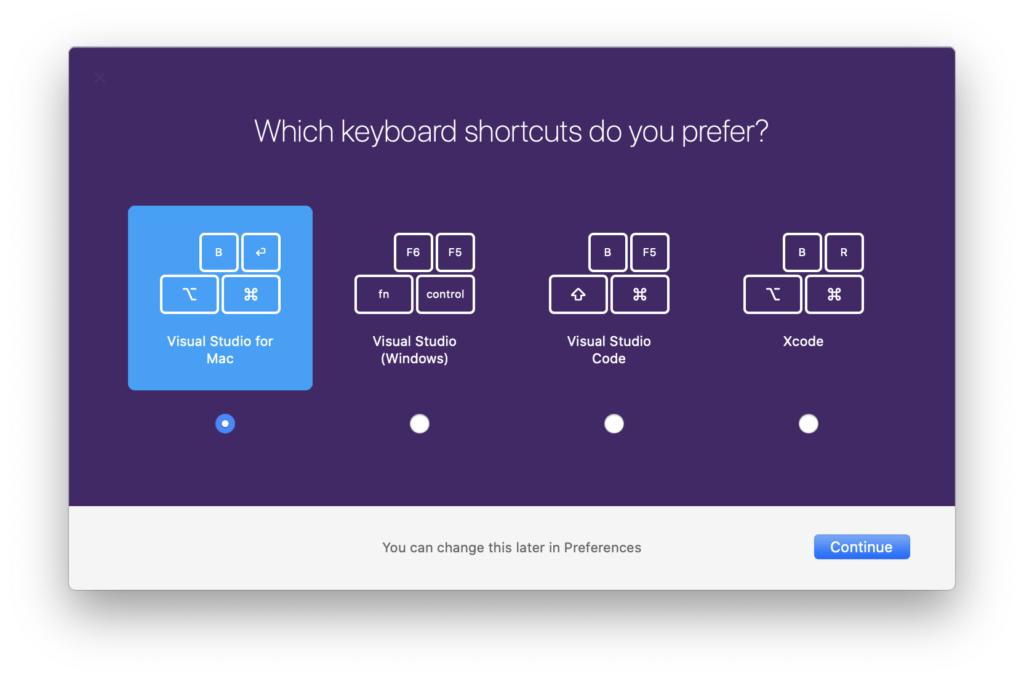
Visual Studio 2019 for Macの画面が表示されインストールが完了します。
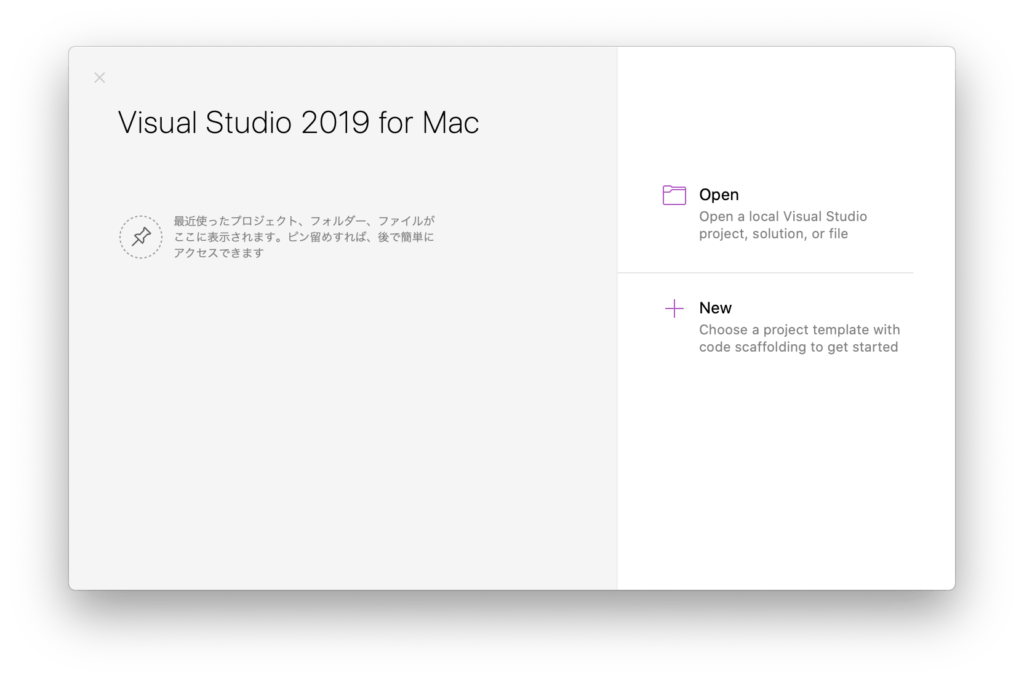
後片付け
インストールが完了したので不要になったインストーラーなどの後片付けを行います。最初に起動したインストーラー画面が表示されたままになっているので終了します。
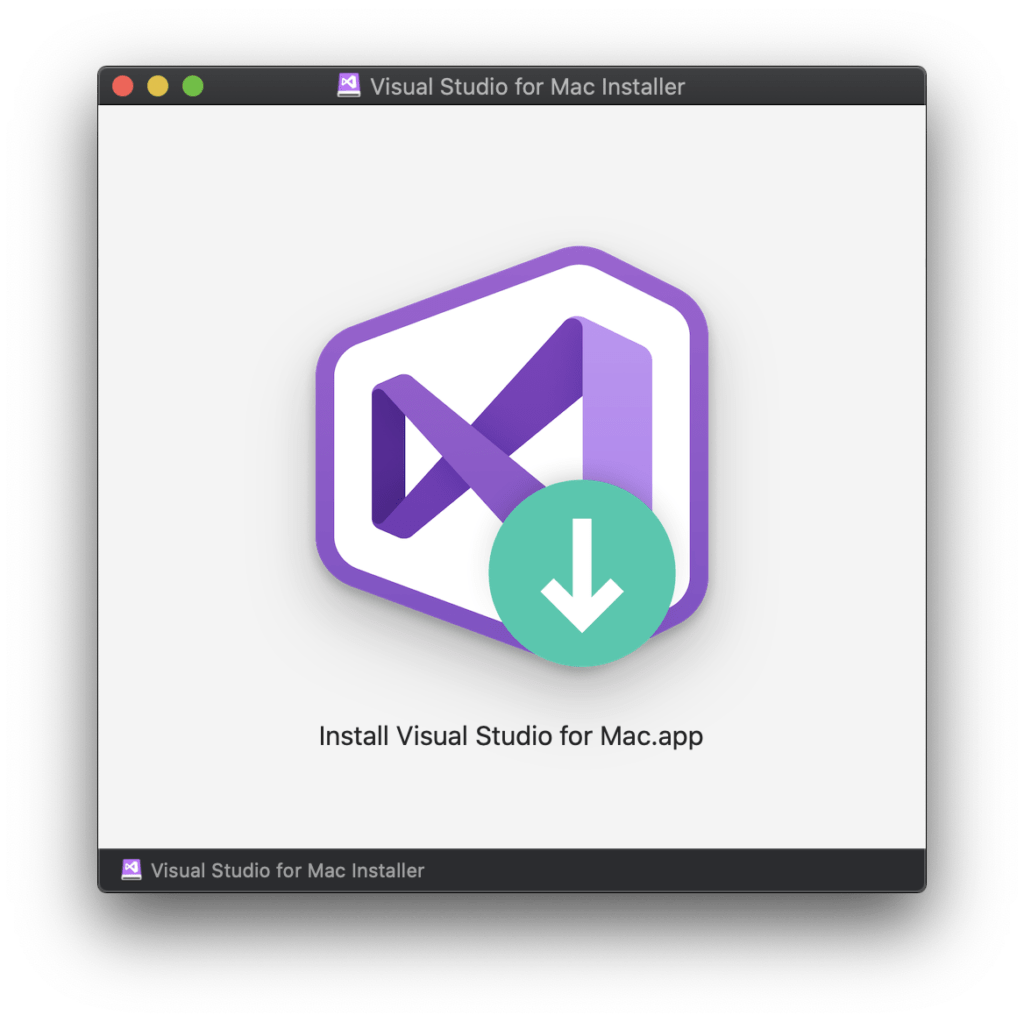
デスクトップに表示されている「Visual Studio for Mac Installer」を右クリックし、「”Visual Studio for Mac Installer”を取り出す」をクリックします。
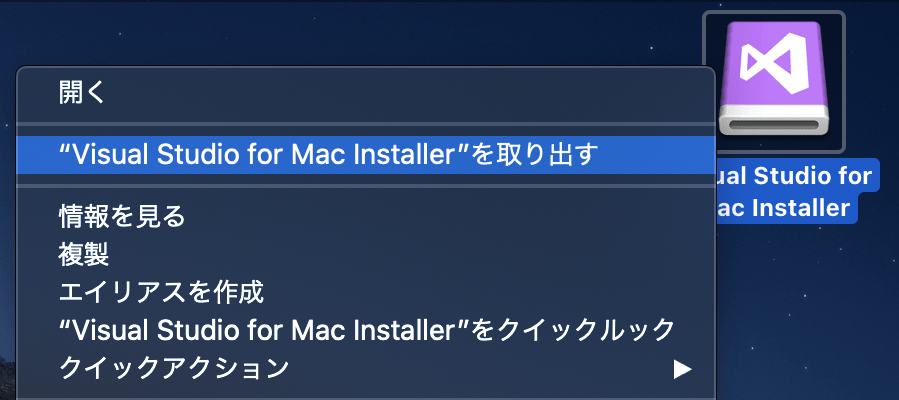
最初にダウンロードしたVisual Studio for Macのインストーラーファイルも必要ないので削除して、インストール完了です。
Visual Studio for Macを使いやすく設定するには、下のURLを参照してください。
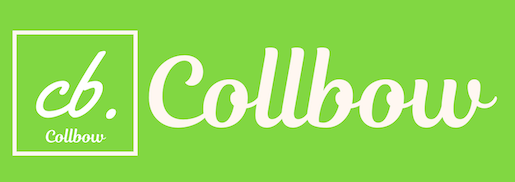
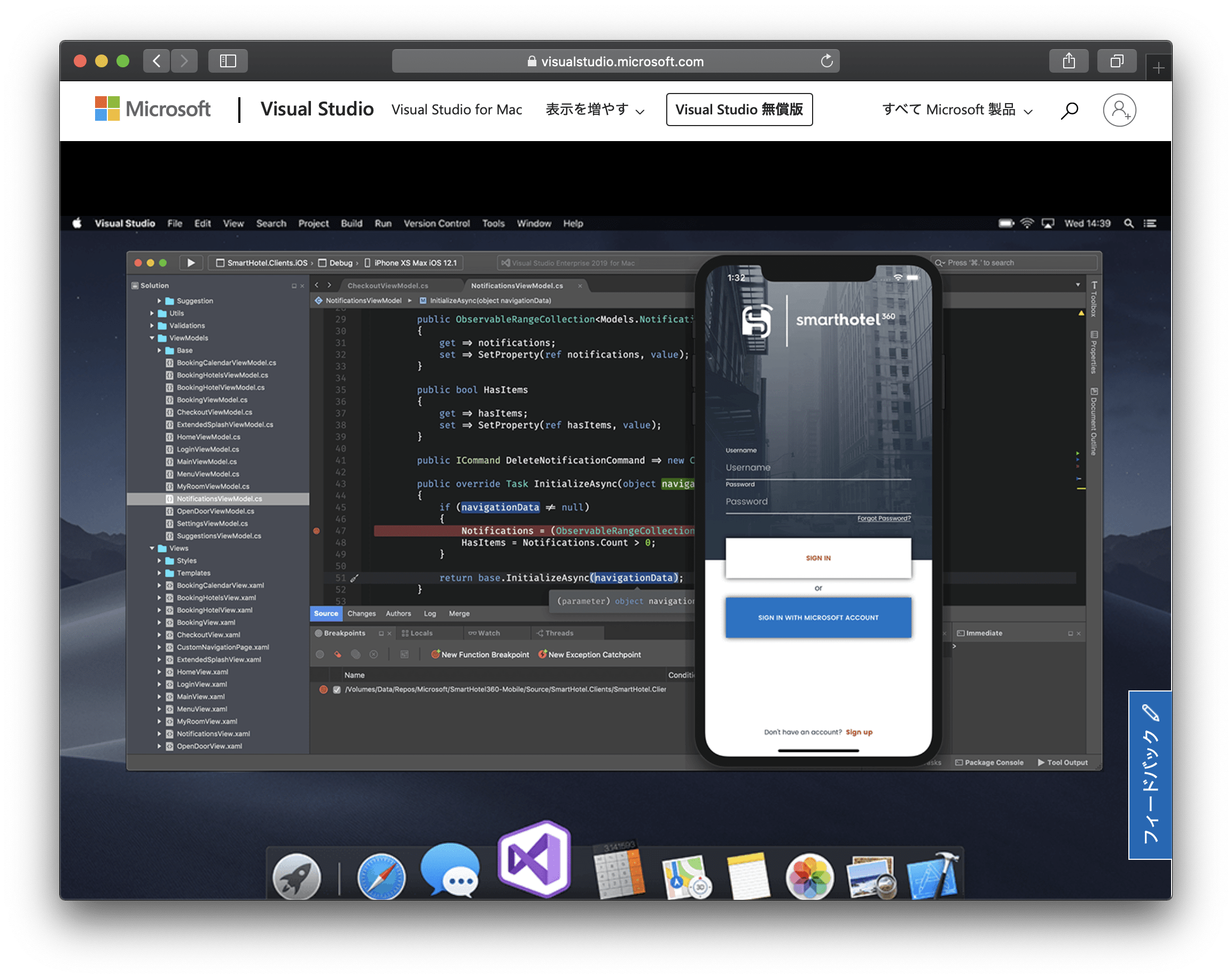
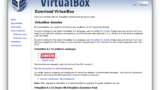

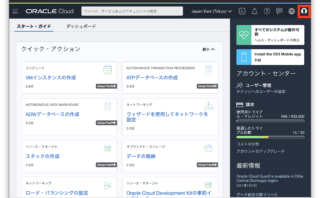
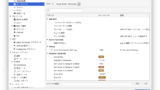
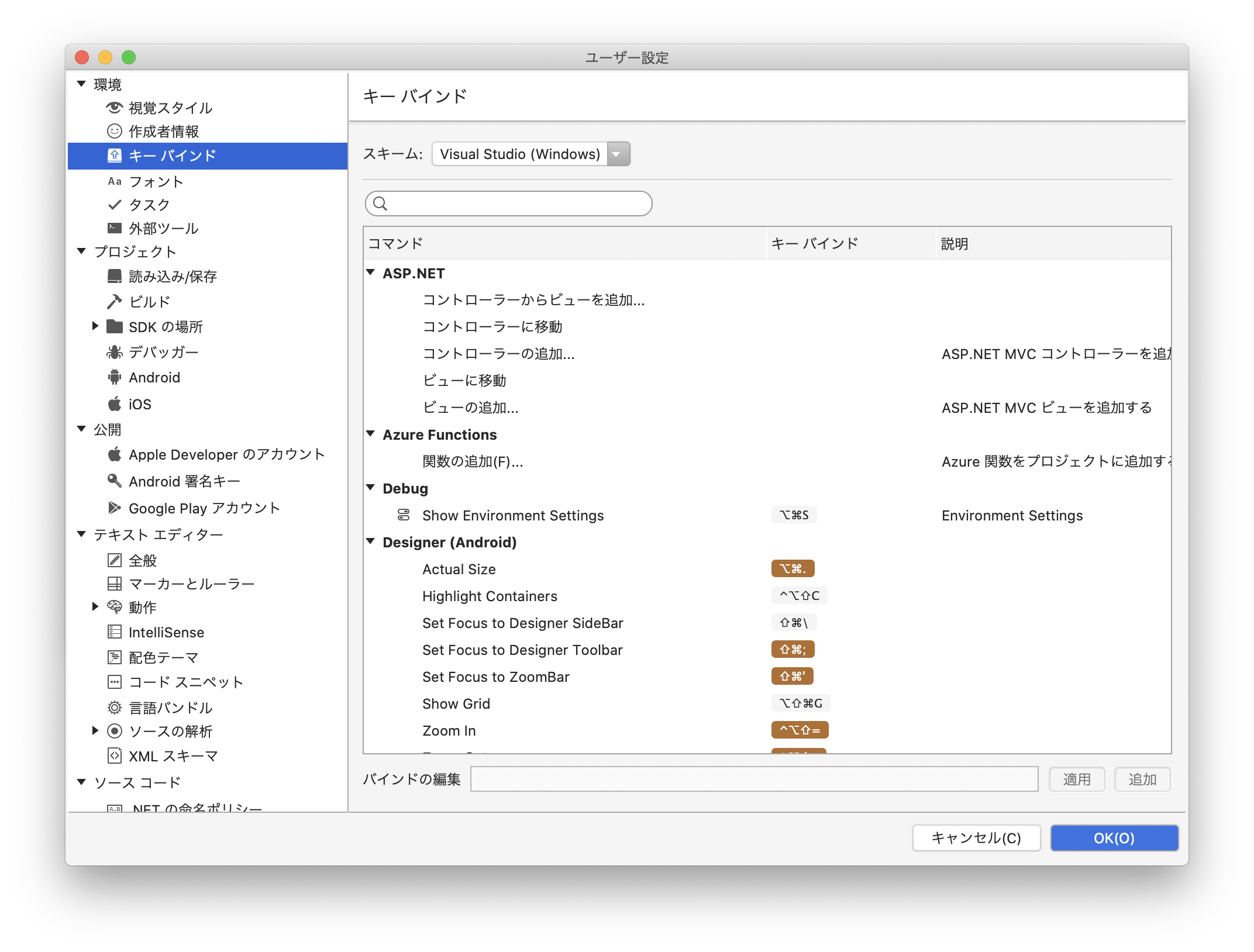
Comment