前回は、Visual Studio for Macをインストールするところまで出来たので、今回は開発作業をしやすいように設定を整えます。
Microsoftアカウントへサインイン
インストールでは設定を後回しにしたMicrosoftアカウントへのサインインをVisual Studio for Macに設定します。
Microsoftアカウントへサインインしなくても、Microsoftのページを見ると「既定でCommunity Edition が常に取得されます。」と記載されているので、個人で使っている分には特に問題なさそうですが、今後、Azureを使って開発する時に設定しておけば自動的に接続出来て楽そうなので設定しておきます。
サインイン
Visual Studio for Macを起動し、メニューバーの[Visual Studio]-[サインイン]をクリックします。
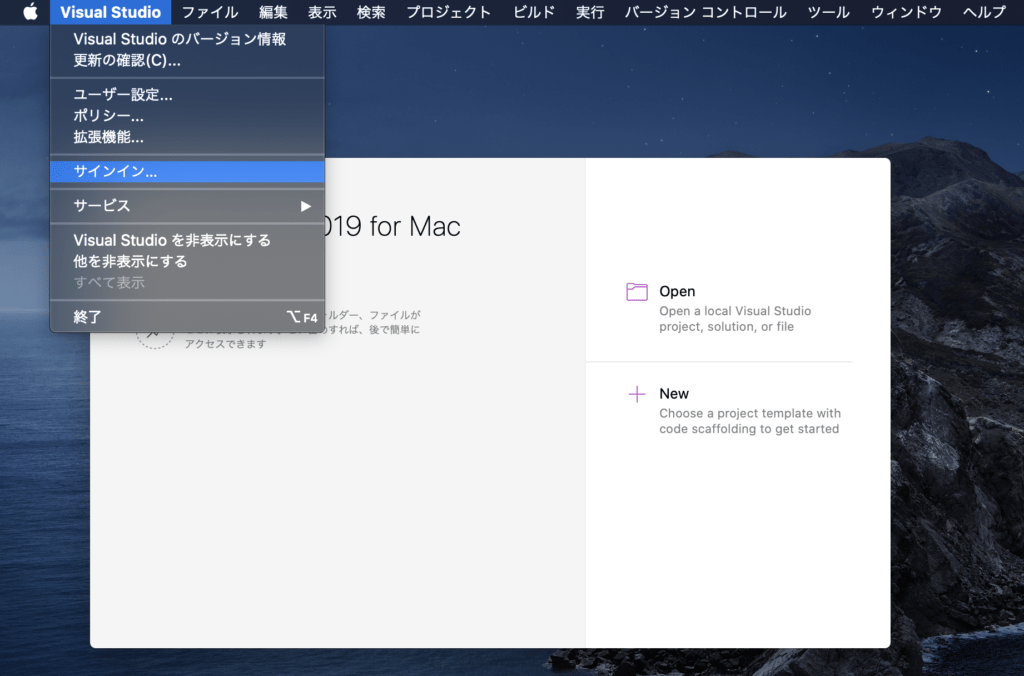
アカウント画面が表示されるので、Microsoftアカウントを持っている場合は「Microsoftアカウントでサインイン」をクリックしてサインインします。
持っていない場合は、「アカウントの作成」をクリックするとブラウザにアカウントの作成画面が表示されるので、アカウントを作成してサインインします。
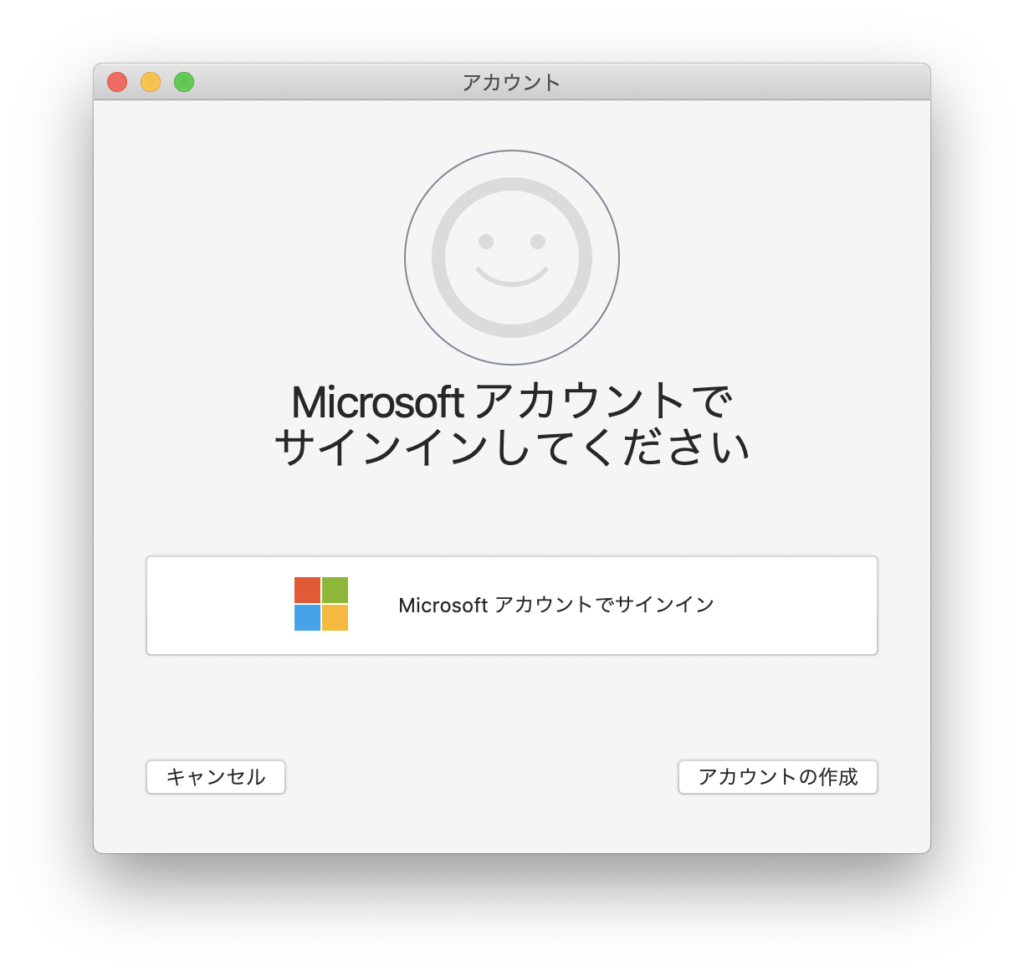
キーボードショートカットの設定
インストール時に設定したキーボードショートカットの設定を変更します。
キーバインドの設定
Visual Studio for Macを起動し、メニューバーの[Visual Studio]-[ユーザー設定]をクリックします。
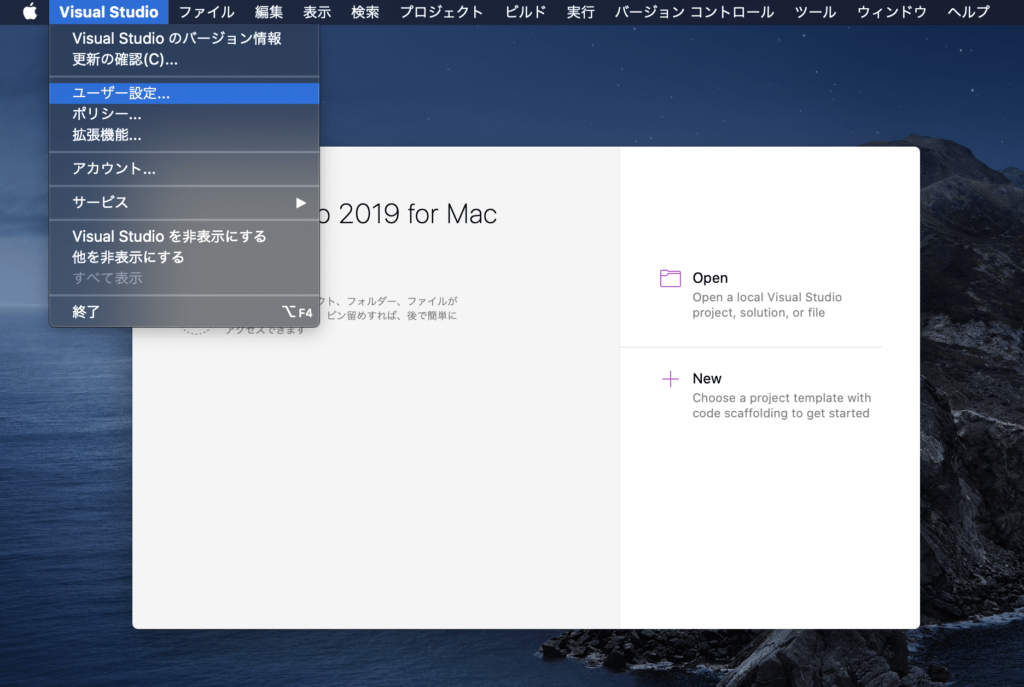
ユーザー設定画面が表示されるので、[環境]-[キーバインド]を選択します。
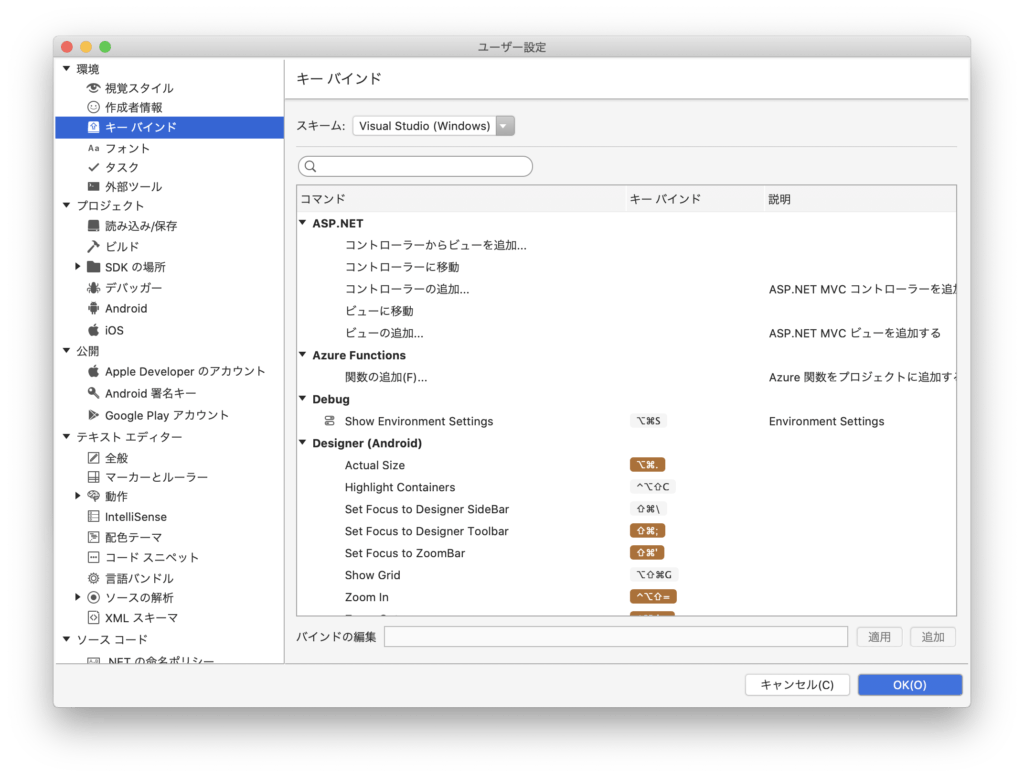
スキームをクリックして、ショートカットのパターンを選択すると一括でコマンドに対応するキーバインドが変更されます。
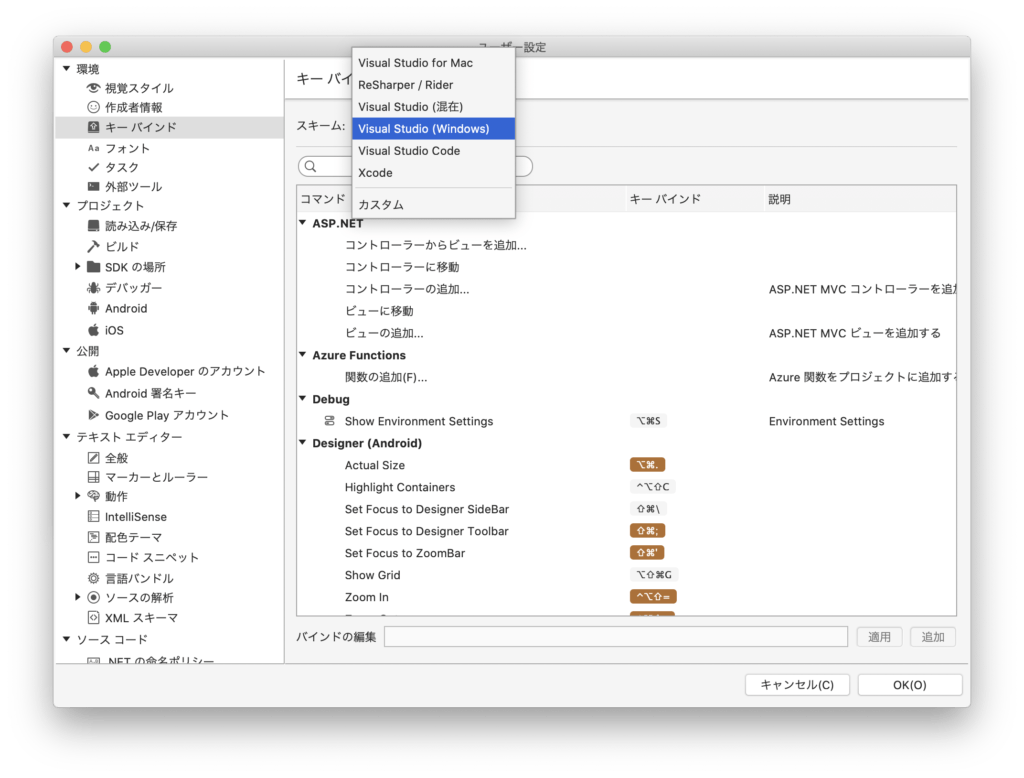
コマンドごとにキーショートカットを割り当てる場合は、割り当てを行いたいコマンドを選択後、「バインドの編集」を選択し、割り当てたいキーを入力すると割り当てが変更されます。
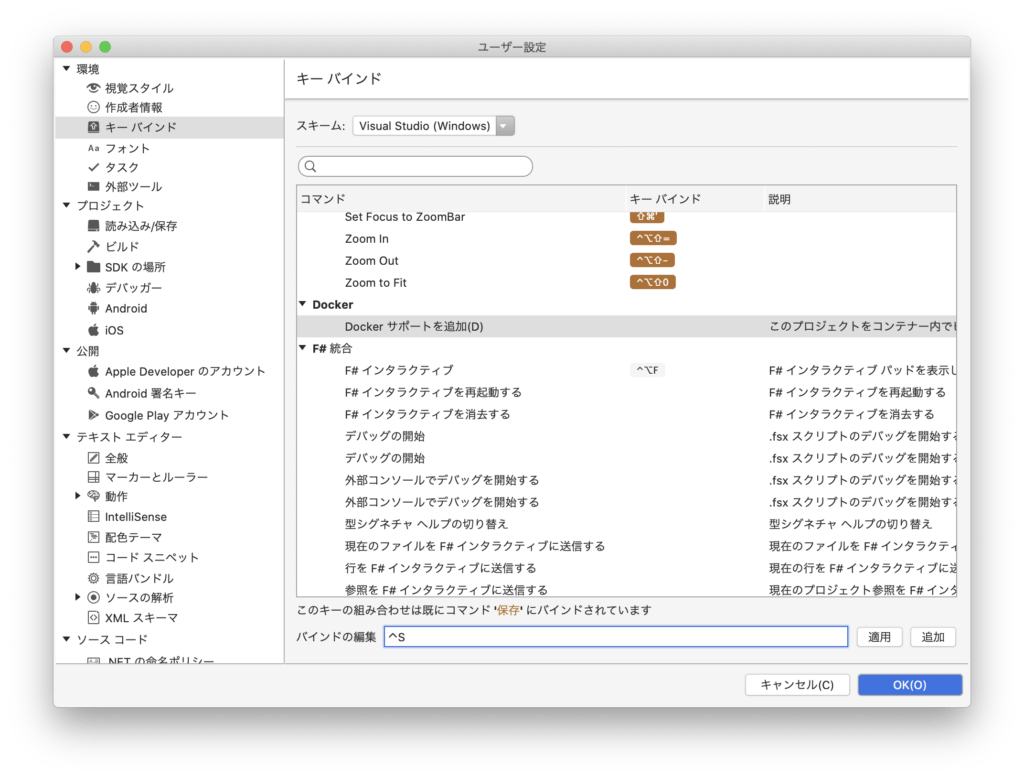
ショートカットの割り当て後、「OK」をクリックすると設定が反映されます。
Touch Barの設定
キーバインドの設定によりますが、検索はF3キー、ステップオーバーはF10、ステップインはF11キーなどファンクションキーを使うことが多いですが、新しいMacBook ProのTouch Barは「fn」キーを押しながらでないとファンクションキーを押すことが出来ません。


このままだと使いにくいのでVisual Studioを使っている時はファンクションキーがデフォルトでTouch Barに表示されるようにします。
Touch Barをファンクションキーに設定
メニューバーの[アップル]-[システム環境設定]をクリックします。
[キーボード]をクリックします。
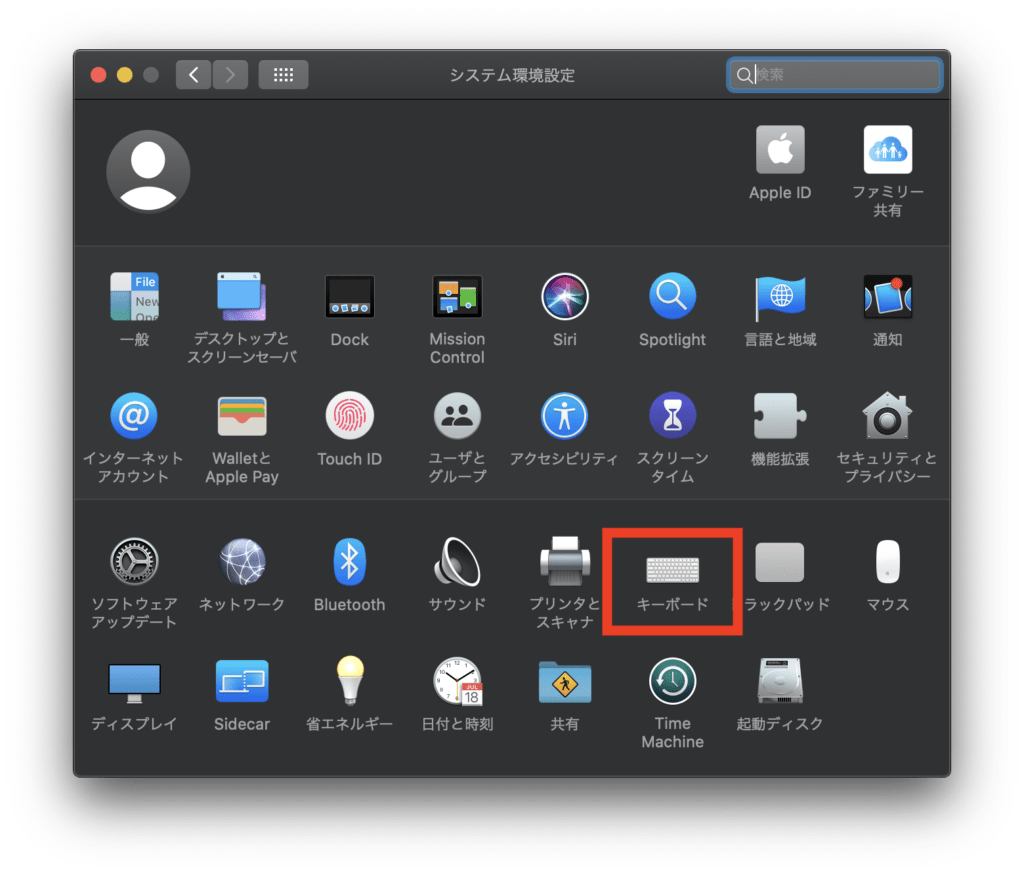
「ショートカット」をクリックします。
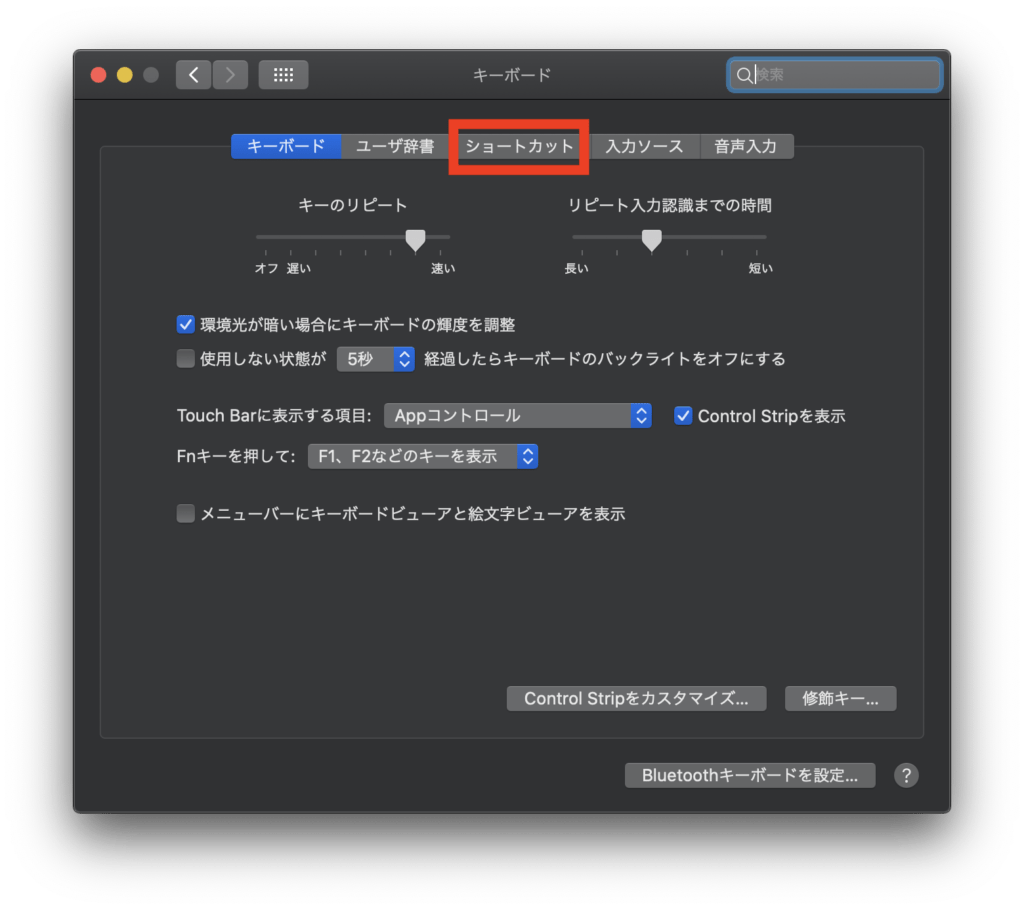
「+」をクリックし、「Visual Studio.app」を選択します。
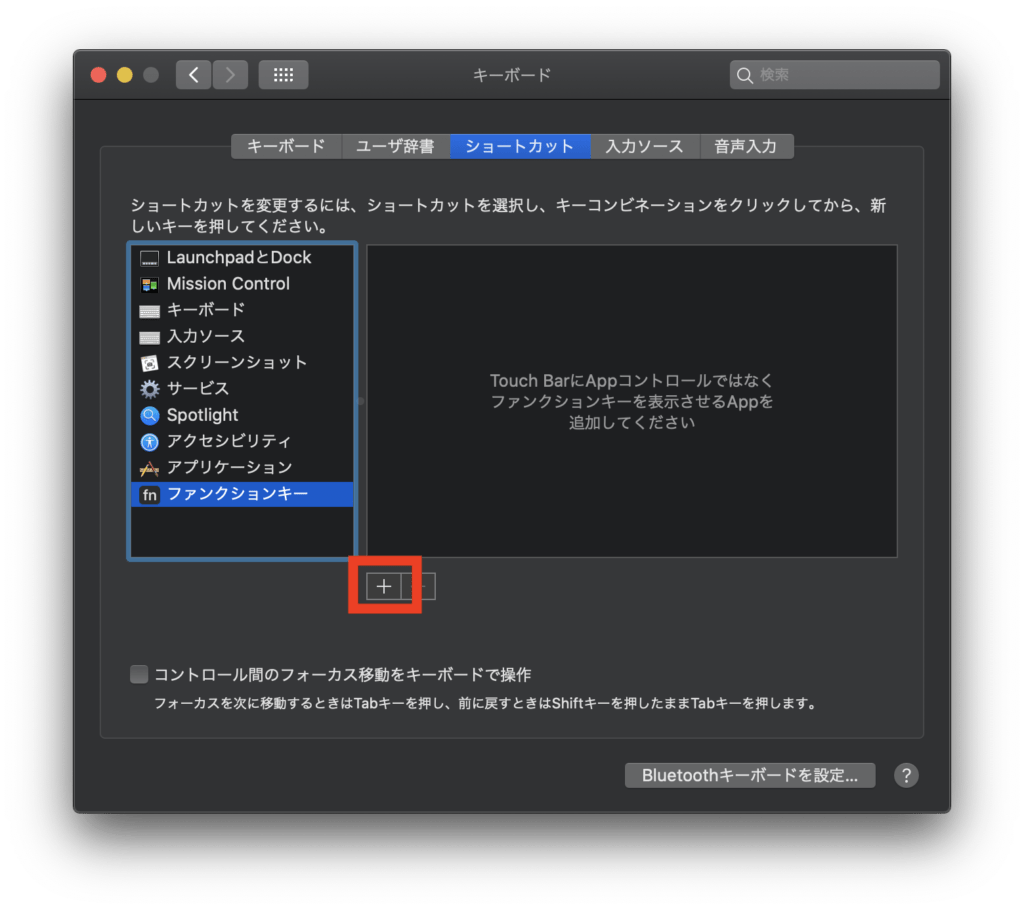
「Visual Studio.app」が追加され、これでVisual Studioのウィンドウを選択している時は、Touch Barにファンクションキーが初期表示されるようになりました。
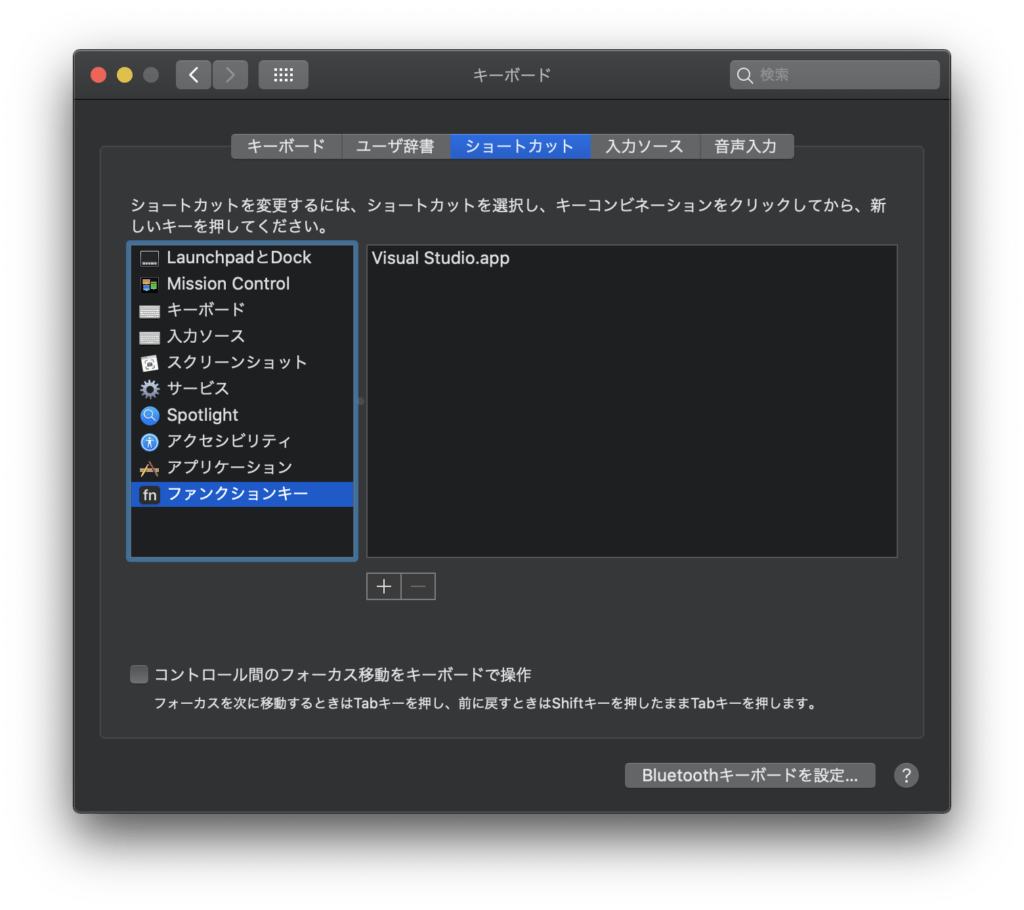
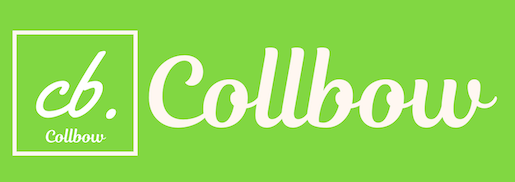
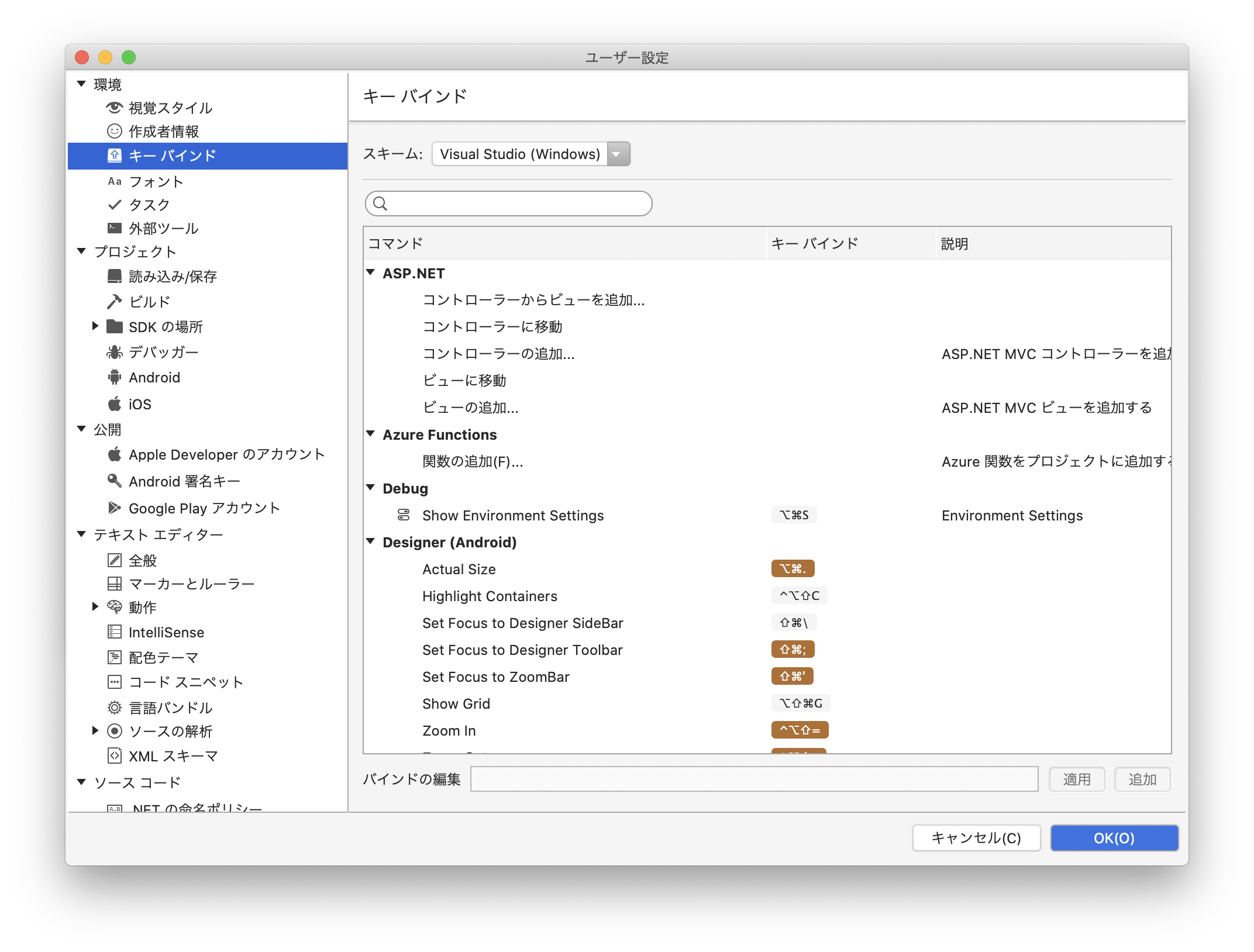
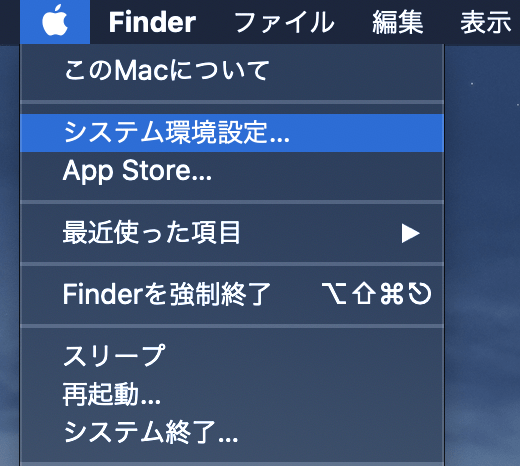
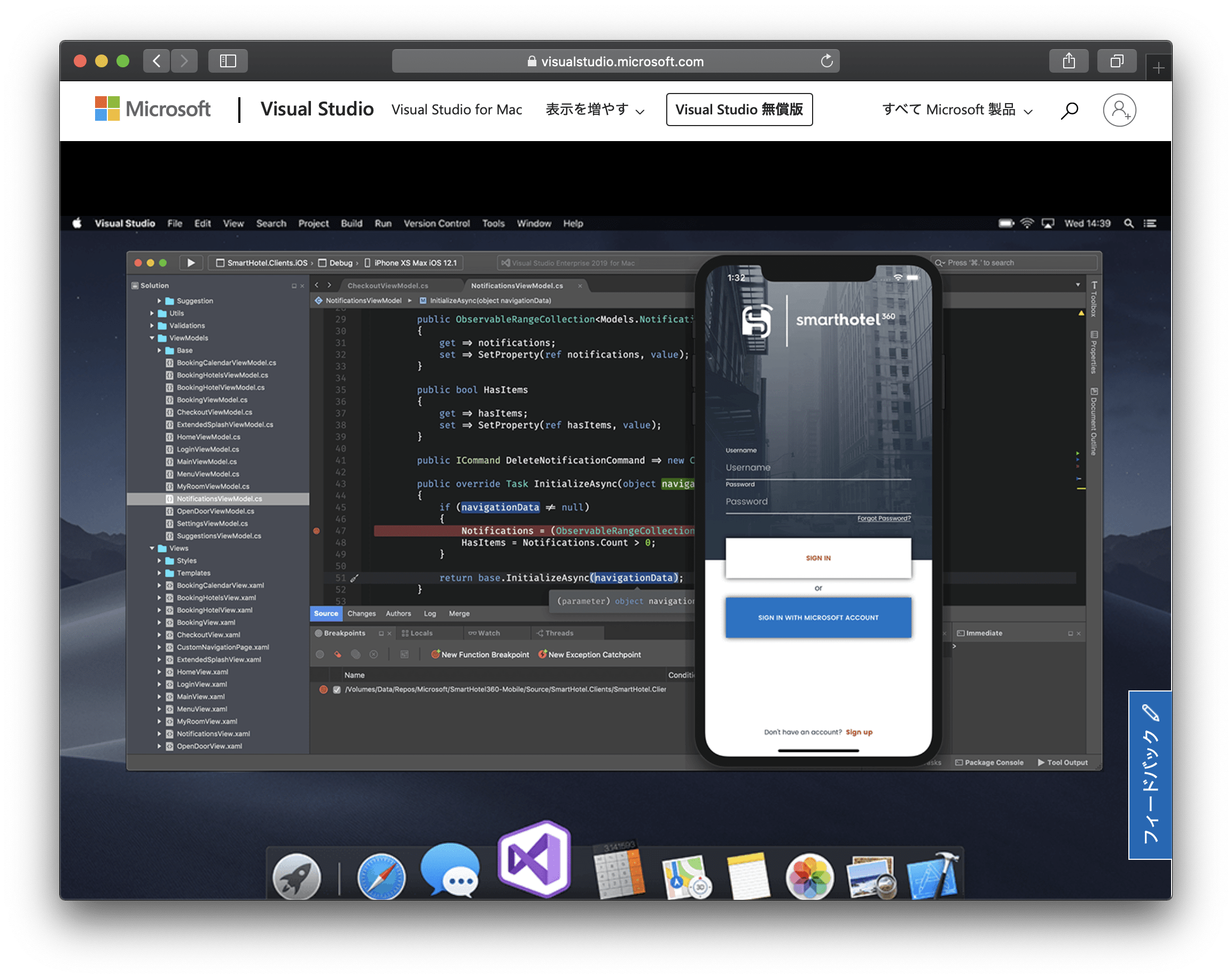
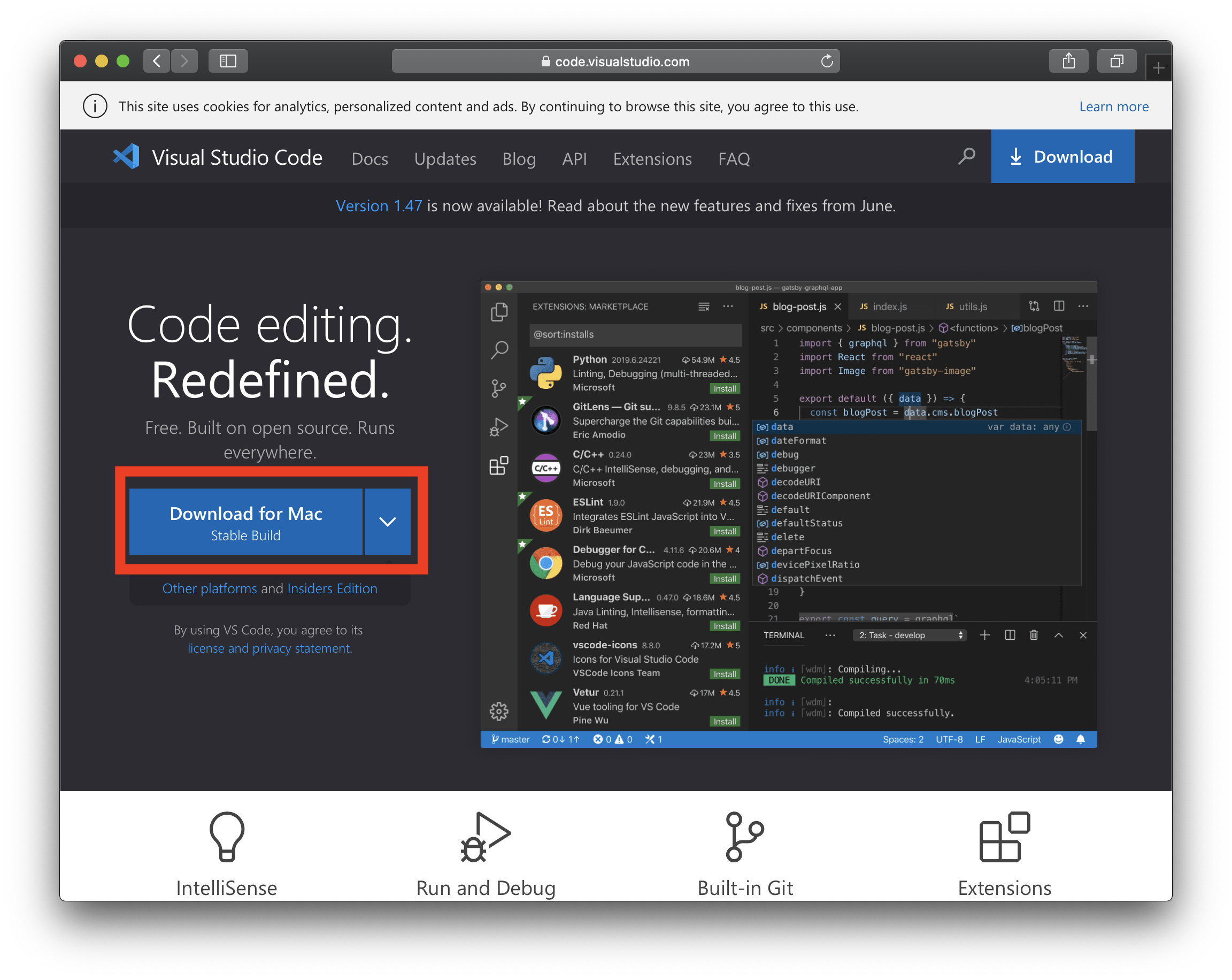
Comment